Nối chuỗi trong Excel có thể được thực hiện bằng nhiều hàm khác nhau như Concatenate, Concat, Textjoin… Các hàm này giúp bạn nối nhiều chuỗi ký tự với nhau để dữ liệu được tổng hợp và hiển thị một cách hiệu quả nhất. Cùng Ecci tìm hiểu các hàm nối chuỗi và cú pháp của từng hàm trong Excel nhé.
Nối nhiều chuỗi trong Excel bằng hàm Concat
Concat là hàm nối chuỗi ra mắt người dùng lần đầu trên phiên bản Excel 2016. Vì vậy nếu đang sử dụng các bản Excel cũ hơn thì bạn sẽ không được hỗ trợ hàm Concat.
Concat có vai trò thay thế cho hàm Concatenate, hàm này cho phép sử dụng tối thiểu 1 tham số và tối đa là 254 tham số. Ngoài việc nối các chuỗi hoặc ô chứa các chuỗi thành một chuỗi thì hàm Concat cũng được dùng để xử lý phạm vi các ô hoặc các ô riêng lẻ. Bạn có thể dùng hàm Concat để nối ký tự đầu và cuối trong Excel.
Bên cạnh đó, người dùng cũng có thể kết hợp giữa phạm vi các ô và các ô riêng biệt. Ví dụ như sử dụng cú pháp =CONCAT (B4, C4:D4).

Cú pháp của hàm Concat
| Tham đối | Mô tả |
| text1
nhập |
Đây là mục văn bản mà bạn muốn kết hợp. Đó có thể là một chuỗi hay xâu chuỗi, ví dụ như một dải ô. |
| [text2,…]
tùy chọn |
Đây là mục văn bản bổ sung mà bạn muốn kết hợp. Hỗ trợ tối đa 253 tham đối văn bản đối với các mục văn bản. Mỗi tham đối có thể ở dưới dạng một chuỗi hoặc xâu chuỗi, ví dụ như một dải ô. |
Ví dụ: =CONCAT(“Bảng”,” “,”điểm”,” “,”học sinh”,” “,”học”,” “,”kỳ”,” “,”1”) thì kết quả nhận được sẽ là Bảng điểm học sinh học kỳ 1.
Lưu ý: Trong trường hợp chuỗi kết quả có độ dài quá 32767 ký tự, tức là vượt quá giới hạn ô, thì bạn sẽ nhận được kết quả lỗi #VALUE!.
Ví dụ về hàm Concat
Nhập dữ liệu và công thức sau đây của hàm nối chuỗi trong Excel Concat:
| A | B | C | D | |
| 1 | Path | Filename | Extension | Combined Path & Filename |
| 2 | C:\Users\Jim\Documents\ | notes | .doc | =CONCAT(A2:C2) |
| 3 | C:\Users\Jim\Documents\ | image1 | .jpg | =CONCAT(A3:C3) |
Sau khi nhập đúng dữ liệu như bảng trên, ta có kết quả như sau:
| A | B | C | D | |
| 1 | Path | Filename | Extension | Combined Path & Filename |
| 2 | C:\Users\Jim\Documents\ | notes | .doc | C:\Users\Jim\Documents\notes.doc |
| 3 | C:\Users\Jim\Documents\ | image1 | .jpg | C:\Users\Jim\Documents\image1.jpg |
Hàm Concatenate – hàm nối chuỗi có điều kiện trong Excel
Hàm Concatenate được sử dụng trong các phiên bản Excel từ 2016 trở về trước. Nhìn chung cú pháp và cách thức hoạt động của hàm Concatenate trong Excel không khác nhiều so với hàm Concat. Tuy nhiên hàm Concatenate chỉ được áp dụng cho các ô riêng lẻ chứ không dùng cho tham chiếu là phạm vi các ô. Độ dài tối đa của tham chiếu ô là 255.

Cú pháp của hàm Concatenate
=CONCATENATE(text1, text2,…)
Trong cú pháp trên, text1, text2 là các giá trị trong công thức, tham chiếu ô hoặc các chuỗi văn bản.
Lưu ý:
- Để ngăn cách giữa các đối số text1, text2,… cần sử dụng dấu phẩy (,)
- Bổ sung dấu ngoặc kép (“) ở đầu và cuối chuỗi ký tự trong đối số text, nếu không Excel sẽ hiển thị lỗi #NAME?
- Trong cùng một công thức Concatenate, người dùng được phép ghép nối nhiều nhất là 255 chuỗi (tức là 8.192 ký tự)
- Kết quả của hàm nối chuỗi trong Excel Concatenate luôn là một chuỗi văn bản kể cả khi nó được hiển thị như một con số
- Hàm Concatenate không nhận diện được các mảng, vì vậy người dùng phải nhập các đối số riêng biệt được phân tách bởi dấu phẩy
Ví dụ về hàm Concatenate
Sử dụng kết quả trong bảng dữ liệu sau để nối từ, chèn thêm ký tự bằng hàm Concat:
| E | F | |
| 2 | Mua hàng | Siêu thị ABC |
| 3 | Vũ | Vân |
| 4 | 1894758 |
Áp dụng đúng cú pháp của hàm Concatenate trong từng trường hợp, ta sẽ được kết quả như sau:
| Ví dụ | Công thức | Kết quả | |
| 2 | 1 | =CONCATENATE(E2,” tại “,F2) | Mua hàng tại Siêu thị ABC |
| 3 | 2 | =CONCATENATE(“Hôm nay là ngày “,TEXT(TODAY(),”dd/mm/yyyy”)) | Hôm nay là ngày 22/07/2022 |
| 4 | 3 | =CONCATENATE(E3, “ “,F3) | Vũ Vân |
| 5 | 4 | =CONCATENATE(“Số hóa đơn của bạn là: “,F4) | Số hóa đơn của bạn là: 1894758 |
Xem thêm: Cập nhật cách tải phần mềm MathType 7.4.4 Full Crack mới nhất [year]
Nối văn bản trong Excel bằng Hàm Textjoin
Để kết quả hiển thị bao gồm cả dấu phân cách giữa các ký tự cần kết hợp và bỏ đi những đối số trống không cần thiết phải được hiển thị trong kết quả sau của văn bản kết hợp thì bạn nên dùng hàm Textjoin.
Textjoin cũng là hàm mới được bổ sung thêm cho Excel 2016. Hàm này cho phép nối văn bản được kết hợp từ nhiều phạm vi và/hoặc các chuỗi.
- Hàm Textjoin có một dấu dùng để phân tách các giá trị văn bản được kết nối.
- Hàm nối chuỗi trong Excel Textjoin có thể bỏ qua các ô trống một cách tự động.
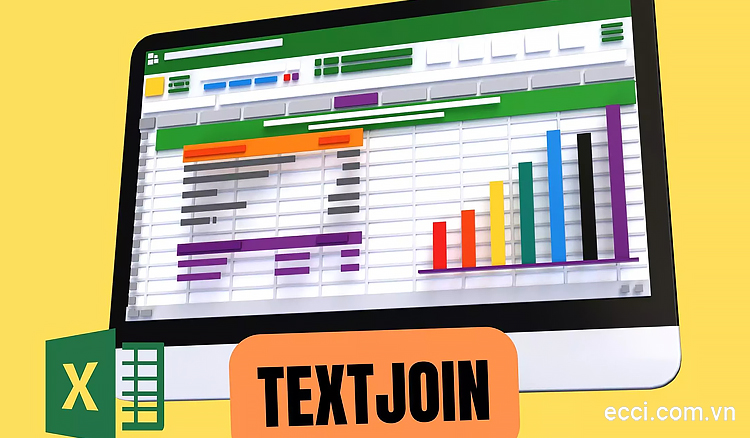
Cú pháp của hàm Textjoin
TEXTJOIN(delimiter, ignore_empty, text1, [text2], …)
Trong cú pháp trên:
- Delimiter: Đây được hiểu là dấu phân cách, tức là ký tự được bổ sung vào giữa các văn bản cần kết nối. Thường thì người ta sẽ sử dụng dấu phẩy.
- Ignore empty: Tham số này có các giá trị tương ứng là TRUE hoặc FALSE. Nếu là TRUE hoặc bỏ qua thì các ô trống sẽ không được tính đến. Nếu là FALSE thì hàm Textjoin sẽ xem xét các ô trống và phân cách chúng bởi dấu phân cách.
Lưu ý: Hàm Textjoin cần tối thiểu 1 tham số để kết nối các chuỗi có trong các ô. Hàm này cho phép sử dụng nhiều nhất là 252 đối số văn bản.
Ví dụ về hàm Textjoin
Sau đây, chúng ta có bảng dữ liệu bao gồm các Châu lục và Quốc gia. Đề bài đặt ra đó là phải phân loại các quốc gia này vào từng chậu lục tương ứng.
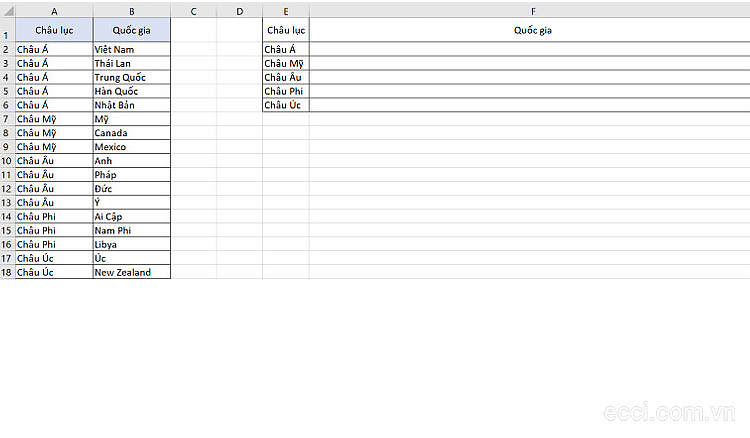
Để tránh việc nhập thủ công từng quốc gia một, ta sẽ sử dụng cú pháp kết hợp cả hàm Textjoin với hàm If trong Excel. Cụ thể như sau:
=TEXTJOIN(“, “,TRUE,IF($A$2:$A$18=$E2,$B$2:$B$18,””))
Sau khi nhập đúng cú pháp trên, bạn sẽ nhận được kết quả như hình bên dưới:

Nối chuỗi trong Excel bằng hàm toán tử “&”
Đây có lẽ là cách kết hợp các chuỗi đơn giản nhất trong Excel. Giống như hàm Concatenate, hàm toán tử “&” chỉ có thể nối các ô riêng lẻ chứ không thể kết hợp các dải ô. Bạn có thể xem hình dưới đây để biết cách sử dụng hàm toán tử “&” để nối chuỗi và số trong Excel:
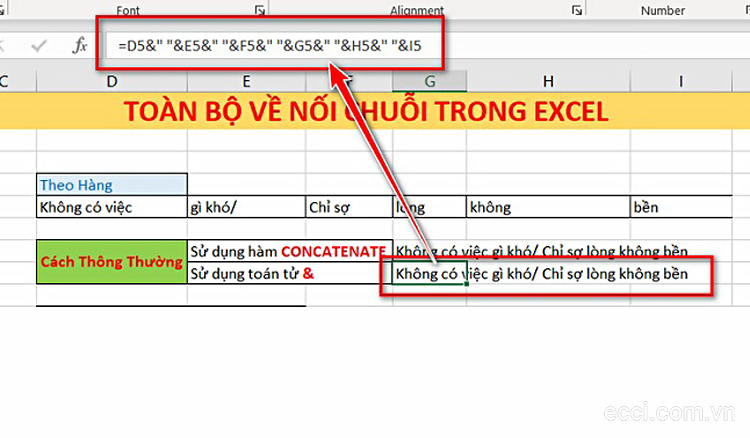
Trên đây là một số hàm dùng để nối chuỗi trong Excel được sử dụng nhiều nhất. Mỗi cách sử dụng đều có những ưu và nhược điểm riêng. Vì vậy tùy từng trường hợp mà bạn hãy áp dụng phương pháp phù hợp nhất để tiết kiệm thời gian cũng như giúp các dữ liệu trên Excel được hiển thị một cách dễ nhìn nhất. Chúc bạn thực hiện thành công!
Có thể bạn cần: Cập nhật danh sách Key Win 10 Pro mới nhất và hướng dẫn cách Active chi tiết
Ban biên tập: Ecci.com.vn

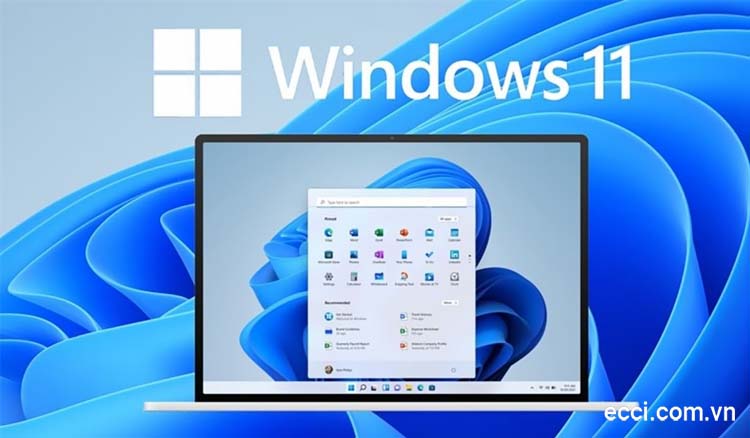


Để lại một bình luận