Cài Win 7 từ ổ cứng cho phép bạn cài đặt hệ điều hành trực tiếp bằng ổ cứng mà không cần dùng đến đĩa cài Win hay USB boot. Cách làm này mang đến nhiều lợi ích khi máy tính gặp trục trặc với cổng kết nối USB hoặc gặp lỗi không tìm thấy ổ đĩa và đặc biệt phù hợp với những bạn không biết cách tạo USB boot để cài Windows. Sau đây, Ecci sẽ hướng dẫn bạn các bước cài Win 7 bằng ổ cứng HDD chuẩn nhất.
Yêu cầu cấu hình khi cài Win 7 bằng ổ cứng
Để cài đặt Windows 7, máy tính của bạn cần đáp ứng các yêu cầu sau đây:
- Bộ vi xử lý: đạt tốc độ 1 GHz trở lên
- RAM: 1GB trở lên nếu cài bản 32-bit và 2GB trở lên nếu cài bản 64-bit
Chuyển định dạng ổ cứng từ FAT32 sang NTFS
Để cài đặt Win 7 thì phân vùng ổ đĩa C phải có định dạng NTFS. Để chuyển đổi ổ cứng từ định dạng FAT32 sang NTFS, bạn thực hiện các bước sau:
Bước 1: Mở This PC, click chuột phải vào ổ đĩa cần chuyển định dạng và chọn mục Format.
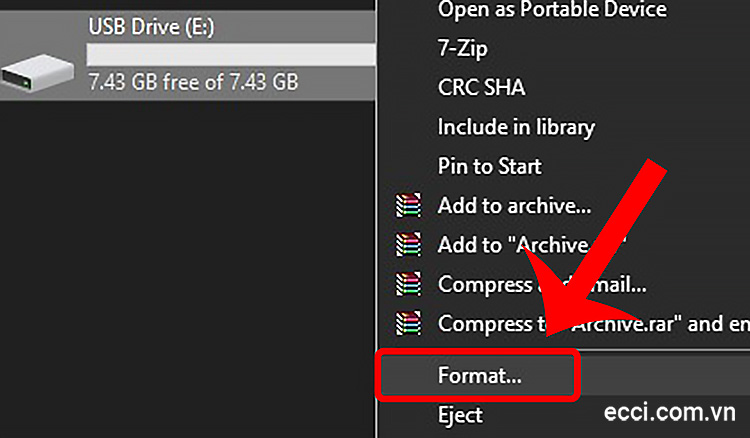
Bước 2: Cửa sổ Format của ổ đĩa sẽ hiện lên. Tại đây bạn tìm đến mục File System và chuyển từ FAT32 (Default) sang NTFS. Cuối cùng nhấn nút Start để bắt đầu quá trình chuyển đổi.

Bước 3: Sau khoảng 5 giây quá trình chuyển đổi sẽ hoàn tất. Bạn click vào nút OK tại cửa sổ thông báo để xác nhận.
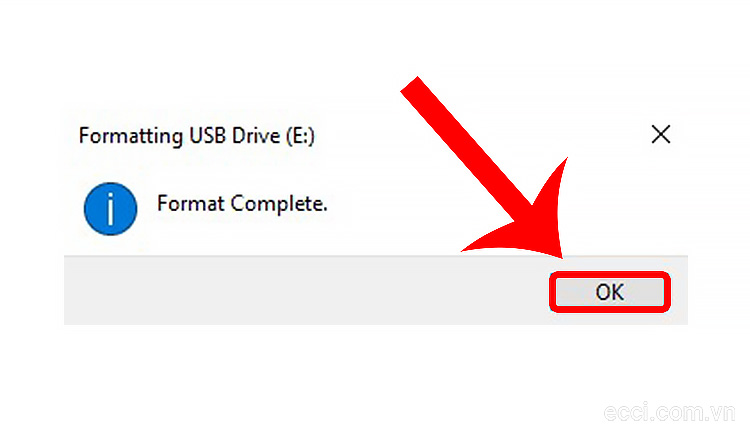
Xem ngay: 5 Cách Crack Win 7 cực dễ, active thành công 100% sử dụng vĩnh viễn
Hướng dẫn cách cài Win 7 từ ổ cứng HDD chi tiết nhất
Tải file cài Windows 7 và giải nén
Bước 1: Để cài Win 7 cho ổ cứng HDD, đầu tiên bạn hãy tải file cài đặt Windows 7 về máy. Có 2 phiên bản 32-bit và 64-bit để bạn lựa chọn phù hợp với cấu hình máy tính của mình.
Bước 2: Tiếp theo hãy dừng toàn bộ các chương trình, ứng dụng đang chạy trên máy tính. Chuyển file cài Win 7 vừa tải về sang một phân vùng ổ đĩa mới không trùng với phân vùng ổ đĩa mà bạn sẽ thực hiện cài đặt hệ điều hành. Tiếp theo bạn tiến hành giải nén file cài Win 7.
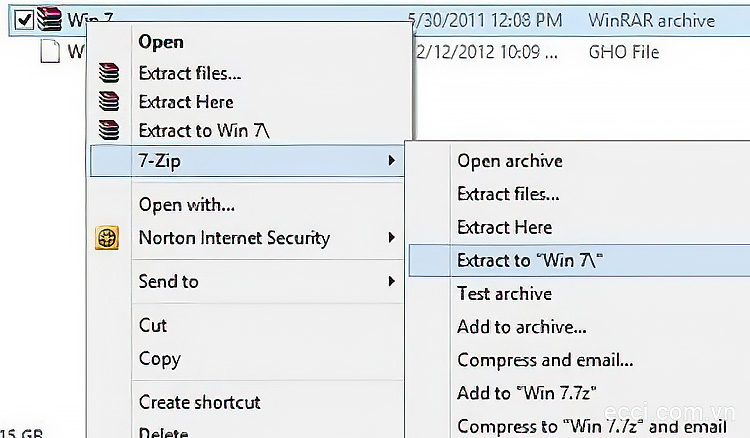
Setup để cài đặt Win 7
Bước 1: Truy cập vào thư mục mà bạn vừa giải nén thành công. Sau đó click đúp chuột vào tập tin setup.exe như hình bên dưới.
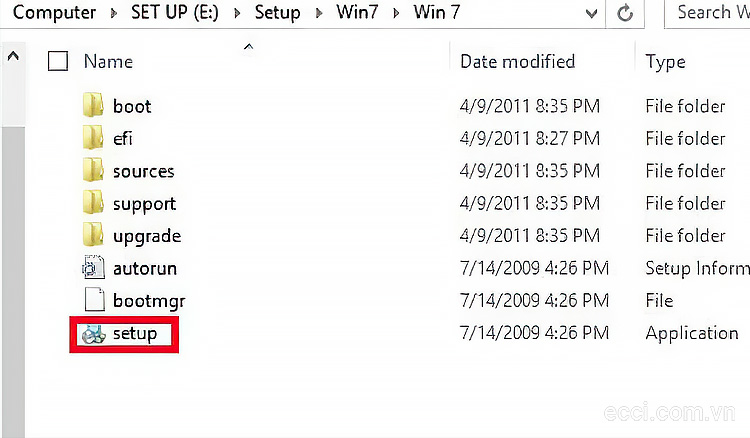
Bước 2: Lúc này giao diện cài Win 7 sẽ hiển thị trên màn hình. Tại đây bạn click vào nút mũi tên tại mục Install now để bắt đầu cài đặt.
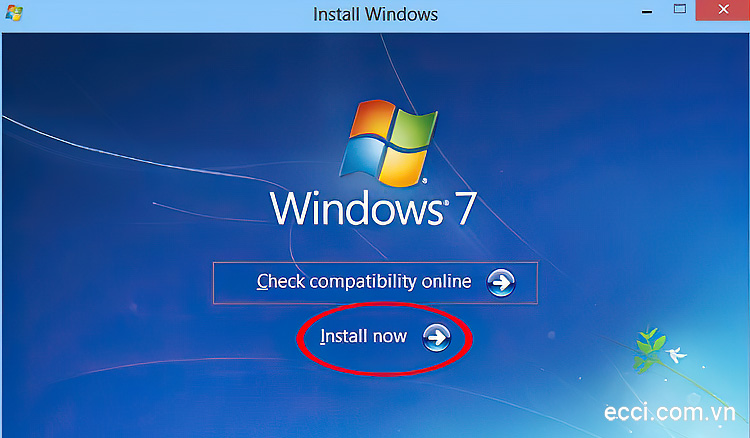
Bước 3: Tiếp theo hệ thống sẽ bắt đầu tiến trình cài đặt. Lúc này màn hình sẽ hiển thị dòng Setup is starting.
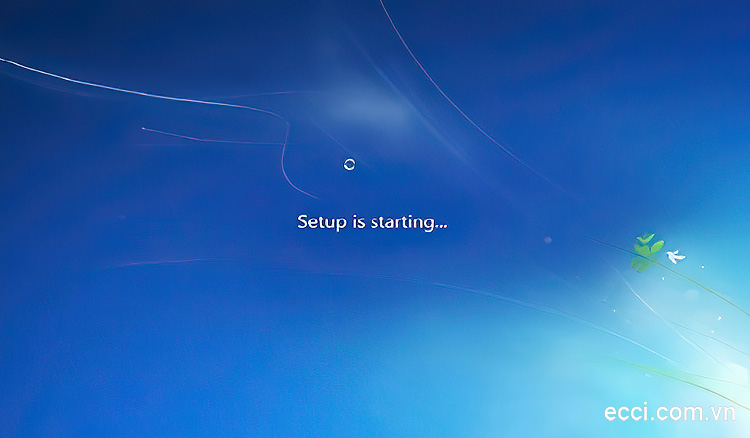
Có thể bạn cần: Tải IDM Full Crack mới nhất bản quyền vĩnh viễn link Drive
Tiến hành các bước cài Win 7 từ ổ cứng HDD
Bước 1: Sau khi Setup xong, bạn sẽ được chuyển đến giao diện Install. Tại đây người dùng sẽ được cung cấp 2 tùy chọn đó là:
- Go online to get the latest updates for installation: Cài đặt Windows 7 bằng kết nối Internet để nhận được những cập nhật mới nhất cho phiên bản cài đặt. Cài Win 7 bằng lựa chọn này tương đối lâu.
- Do not get the latest updates for installation: Cài đặt Windows 7 mà không cần kết nối Internet và không nhận các bản cập nhật mới nhất. Ecci sẽ tiến hành cài Win 7 từ ổ cứng với tùy chọn này.
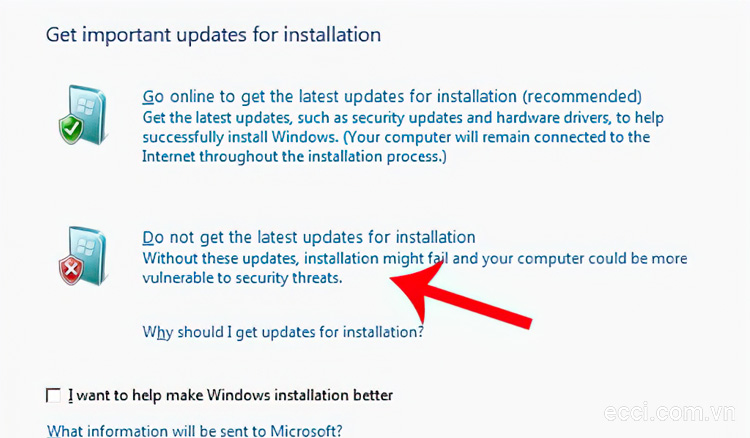
Bước 2: Cửa sổ tiếp theo gồm các điều khoản cài đặt và sử dụng Windows 7 của Microsoft. Tại đây bạn tick vào ô vuông trước dòng I accept the license terms rồi click Next.
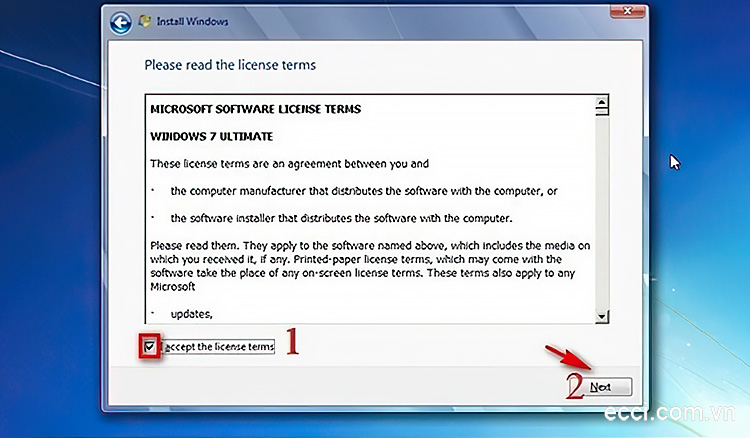
Bước 3: Tiếp theo, hệ thống sẽ đưa ra hai phương án cài đặt Windows 7, đó là:
- Upgrade: Nâng cấp lên phiên bản mới hơn của Windows 7 và giữ lại toàn bộ dữ liệu trên máy. Lựa chọn này chỉ khả dụng khi máy bạn đang chạy phiên bản Win 7 cũ.
- Custom (advanced): Cài đặt bản copy của Windows 7 và loại bỏ hết các dữ liệu được lưu trên máy tính.
Ở đây, Ecci sẽ lựa chọn cách thứ hai là Custom (Advanced).
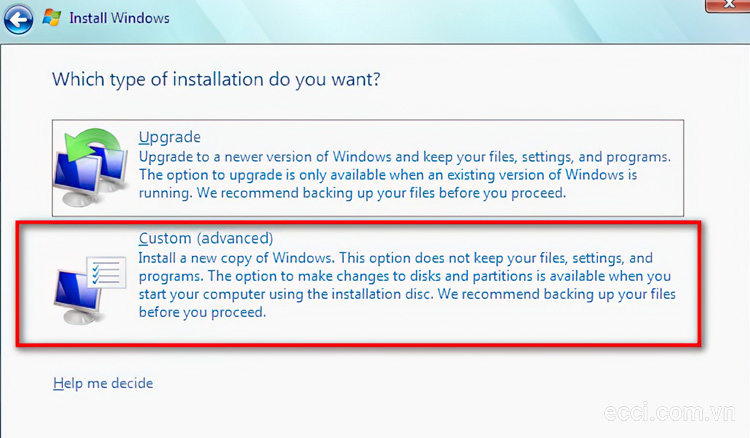
Bước 4: Ở cửa sổ tiếp theo, bạn chọn phân vùng ổ đĩa muốn cài Win 7 (thường là ổ C) và click vào Next.
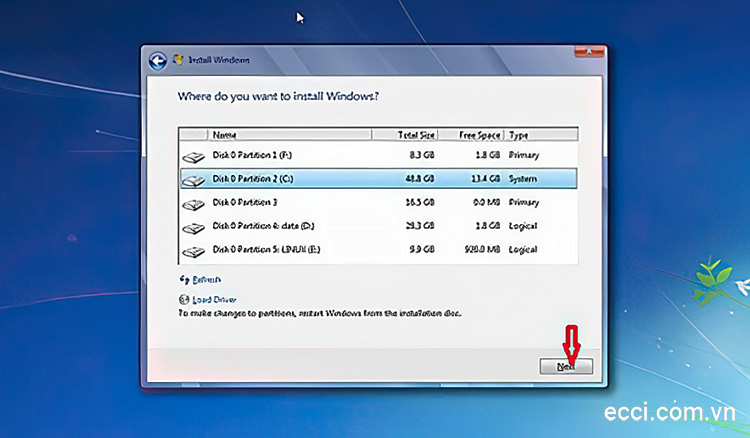
Bước 5: Lúc này một cửa sổ mới sẽ hiện ra và cảnh báo bạn đang cài đặt Windows 7 đè lên phiên bản Windows đang chạy trên máy. Nếu tiếp tục thì hệ thống sẽ chuyển những dữ liệu có trong bản Windows cũ sang thư mục có tên Windows.old của Windows mới. Nhấn OK để đồng ý, sau đó nhấn Next để tiếp tục.
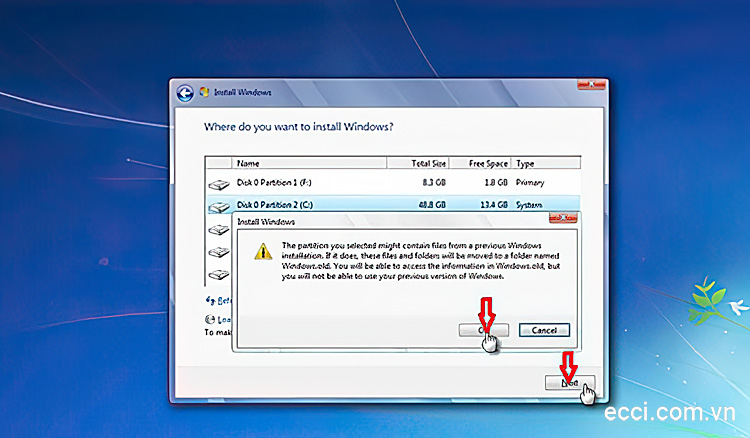
Bước 6: Sau khi quá trình sao chép và giải nén các file dữ liệu đã hoàn thành. Máy tính sẽ tự khởi động lại và tiếp tục các bước cài đặt cho đến khi hoàn thành.
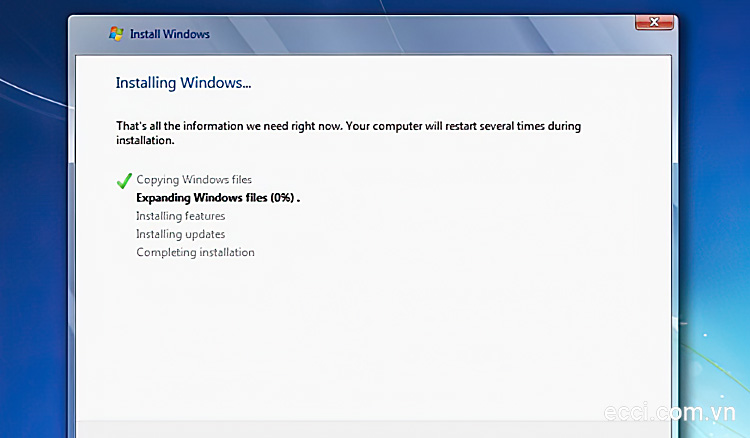
Thiết lập Windows 7 và hoàn tất cài đặt
Bước 1: Tiếp theo, các giao diện cài đặt tài khoản người dùng, mật khẩu, múi giờ, kết nối mạng Internet… sẽ lần lượt hiện ra giống như khi cài Win 7 bằng USB. Đến đây thì việc cài Windows bằng ổ cứng đã hoàn tất.
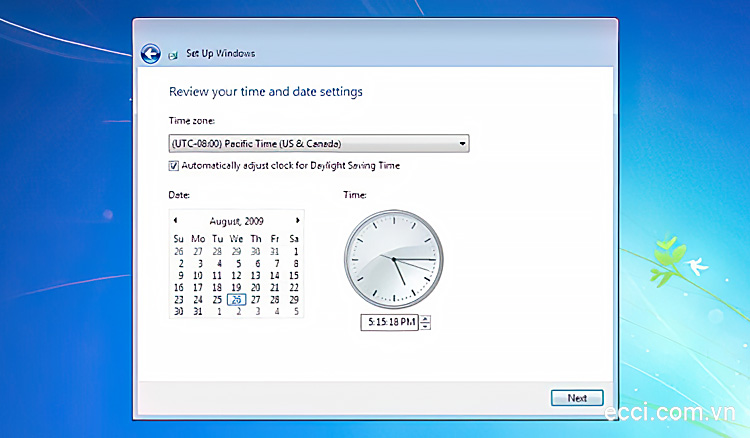
Bước 2: Lúc này bạn có thể xóa những dữ liệu cũ có trong folder Windows.old. Hãy rà soát lại toàn bộ dữ liệu rồi mới xóa để đảm bảo bạn không xóa nhầm những file quan trọng.
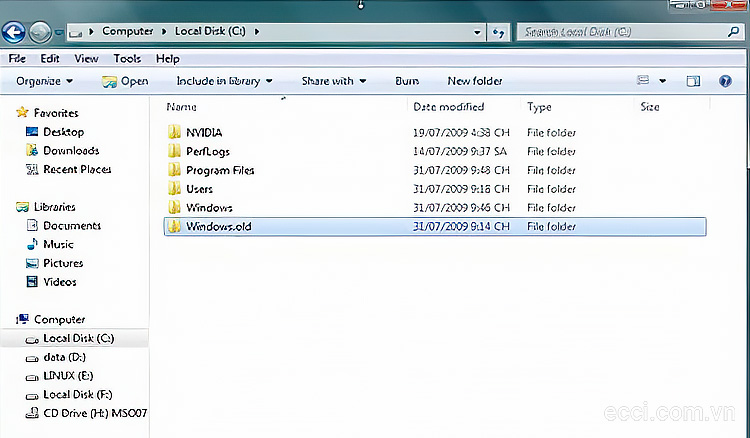
Trên đây là toàn bộ các bước cài Win 7 từ ổ cứng HDD trực tiếp mà không cần thông qua USB boot hay đĩa cài. Hy vọng rằng bài viết này sẽ giúp ích cho bạn trong quá trình cài đặt Windows 7. Chúc bạn thực hiện thành công!
Mời xem tiếp: 6 cách khôi phục tài khoản nhanh chóng khi quên mật khẩu Win 10, 11
Ban biên tập: Ecci.com.vn

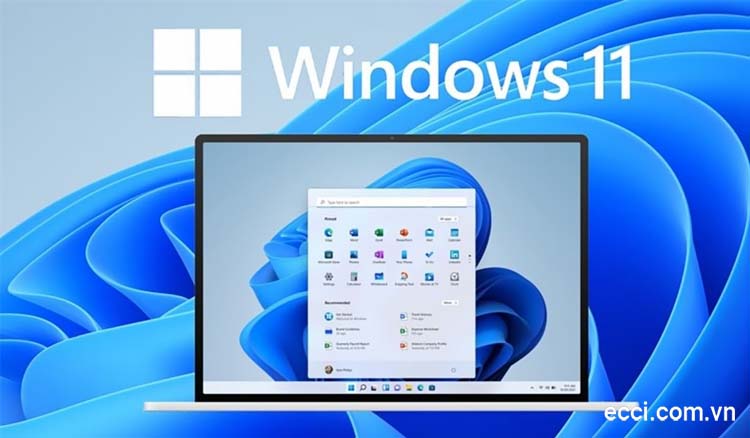


Để lại một bình luận