Hết dung lượng ổ đĩa (Đầy ổ cứng) không là vấn đề của riêng ai, và tất nhiên mỗi lúc đó thì sẽ rất khó chịu do chúng ta không còn đủ chỗ trống để lưu hay cài những thứ mình muốn. Nhiều khi đã dọn dẹp nhiều file rồi mà dung lượng trống cũng chẳng tăng lên được bao nhiêu, và vấn đề càng khó chịu hơn nhiều nếu dùng SSD khoảng 32GB, 64GB hay 128GB.
Trong bài này Ecci hướng dẫn với mọi người một số cách để có thể dọn dẹp, tăng dung lượng máy tính, laptop sử dụng Windows 10 của mình một cách Dọn dẹp Windows 10 hiệu quả nhất.
08 cách giúp win 10 luôn nhẹ nhàng & mượt mà
Cách 1. Dọn dẹp Windows 10 bằng cách Xóa thư mục Windows.old
Windows.old được tạo khi bạn nâng cấp từ Windows 7 hoặc 8.1 lên Windows 10. Trong này chứa các dữ liệu quan trọng để lỡ máy Win 10 của bạn có bị gì thì vẫn dễ dàng quay về (roll back) lại hệ điều hành cũ mà không gây ra xung đột. Thư mục Windows.old có thể có dung lượng lên đến nhiều GB, thậm chí là 15GB trên một số máy (máy mình chẳng hạn).
Thường thì chúng ta nghĩ là chỉ việc delete folder này là xong, nhưng như vậy vẫn chưa dọn dẹp sạch sẽ. Muốn Dọn dẹp Windows 10 sạch sẽ, bạn làm theo cách sau:
- Vào File Explorer hoặc This PC, chọn vào ổ chứa hệ điều hành của bạn. Thường là ổ C:
- Bấm phím phải chuột vào đó, chọn Properties > tab General > nút Disk Cleanup
- Trong cửa sổ mới hiện ra, chọn “Clean up system files”
- Tick vào dòng “Previous Windows Installation(s)” để xóa Windows.old
- Nhấn OK đến khi nào quá trình disk cleanup hoàn tất là xong.
Lưu ý rằng một khi bạn đã xóa Windows.old rồi thì bạn sẽ không bao giờ có thể roll back lại Windows 7 hoặc 8 được nữa, trừ khi bạn cài mới lại máy mà thôi. Do đó, nên suy nghĩ kĩ trước khi làm, và nếu bạn không còn lý do gì để luyến tiếc những Hệ điều hành cũ thì cứ mạnh tay dọn dẹp máy xài cho sướng.
Cách 2. Dọn dẹp Windows 10 bằng cách Xem thống kê Dữ liệu
Một chức năng mới và khá hữu ích của Windows 10 Trước đây ở những bản Windows cũ thì việc tìm file để xóa khá khó khăn vì bạn thường lồng một đống folder vào nhau, chưa kể là Windows Explorer thường chẳng báo dung lượng của các folder lớn bên ngoài nên có thể bạn sẽ bỏ sót những thứ đáng ra cần xóa đi.
Hay cái là trên Windows 10 có một công cụ quét ổ cứng tích hợp sẵn, bạn không cần phải cài thêm gì cả, chỉ việc bấm mấy cái là sẽ biết được loại file nào chiếm dung lượng bao nhiêu và dễ dàng đi nhanh đến chỗ cần xóa.
Bạn xem thống kê dữ liệu bằng cách này:
- Vào Settings > System > Storage
- Bấm vào chữ This PC (C) hoặc một phân vùng nào đó mà bạn muốn quét
- Một báo cáo sẽ xuất hiện để cho bạn biết app và game đang chiếm bao nhiêu GB, tài liệu bao nhiêu GB, hình ảnh, nhạc nhẽo hay video bao nhiêu GB. Công cụ này cũng sẽ cho bạn biết dung lượng đã sử dụng của một số folder chính, ví dụ như thư mục Desktop hay các file tạm.
- Chọn vào một folder hay mục mà bạn muốn xóa, bạn sẽ được dẫn đến thư mục đó ngay lập tức
Và đừng quên thư mục Others. Đây là nơi liệt kê các folder và file không thuộc vào bất kì loại nào ở trên. Bạn phải xem qua mục Others này để thấy được những thứ mà đôi khi bạn bỏ quên không xóa, thậm chí còn không nhớ là đã từng chép nó lên máy tính của mình.
Ví dụ, mình có thư mục chứa máy ảo không xài nữa lên tới 500MB, may mà có trình quản lý này nên mới nhớ chứ không thì chẳng nhớ ra nổi sự tồn tại của nó luôn.
Tất nhiên, công cụ này chỉ đưa ra một báo cáo cơ bản mà thôi. Nếu muốn những thứ chi tiết hơn và mạnh mẽ hơn, bạn có thể xài CC Cleaner hoặc những phần mềm khác có tác dụng tương đương. Ứng dụng WinDirStat cũng là một phần mềm rất mạnh được anh em Tinh tế thường sử dụng để phân tích việc sử dụng ổ cứng cho Windows.
Cách 3. Dọn dẹp Windows 10 bằng cách Xóa các file tạm, file đã download
Những file tạm này có thể chiếm đến nhiều chục GB. Như trong trường hợp máy tính của mình nó lên tới tận 17GB, tức là bằng với dung lượng để lưu cả đống hình ảnh và tài liệu mới rồi. Những file tạm này bao gồm cả thư mục Download luôn, nhưng bạn có thể chọn giữ lại thư mục này hay không tùy ý thích, còn mấy file rác thì nên dọn đi chứ không cần thiết để lại cho chật máy.
Với Windows 10, để dọn các file tạm, bạn vào: Settings > System > Storage
- Bấm vào chữ This PC (C) hoặc một phân vùng nào đó mà bạn muốn quét
- Cuộn xuống cuối cùng, có mục “Temporary files”, nhấn vào đây
- Màn hình kế tiếp sẽ hiển thị cho bạn 3 mục:
- Temporary files: các file tạm, nên xóa
- Thư mục Downloads: bấm vào một nút để mở nhanh thư mục Downloads của Windows và xóa đi những file bạn không cần xài nữa
- Recycle bin: thứ mà chúng ta hay quên nhất – xóa đi những file còn nằm trong thùng rác. Đây là cơ chế hoạt động của Recycle bin, đó là khi bạn delete file nào thì nó chưa mất ngay mà còn để lại cho bạn cơ hội khôi phục. Nếu bạn đã chắc chắn thùng rác của mình chỉ toàn những thứ không xài nữa thì mạnh dạn nhấn nút Empty để giải phóng dung lượng nhé.
Cách 4. Dọn dẹp Windows 10 bằng cách cách Tắt hibernate
Nhiều máy tính Windows hiện đã có chức năng sleep rất ngon lành, gập máy xuống là sleep, mở màn hình lên là wake up sau chỉ vài giây nên mình thấy là nhiều bạn không còn xài đến chế độ hibernate nữa. Trong trường hợp đó, bạn nên tắt hibernate đi thì sẽ giải phóng được thêm khoảng 4-8GB, xấp xỉ bằng dung lượng RAM của bạn.
Đây thực chất là dung lượng file tạm do hibernate tạo ra và lưu trên ổ cứng, mỗi khi máy bật lên thì nó được sử dụng để khôi phục lại hệ thống theo đúng tình trạng trước khi hibernate. Và nếu tắt hibernate thì file tạm này cũng bị xóa theo luôn.
Để tắt hibernate trên Windows 10, bạn nhấn tổ hợp phím Command + R. Sau đó nhập vào chữ cmd rồi Enter. Cửa sổ dòng lệnh sẽ xuất hiện, sau đó bạn nhập dòng lệnh bên dưới và nhấn Enter là xong.
Code: powercfg -h off
Cách 5. Đưa dữ liệu lên mây rồi xóa bớt
Dù cho bạn đang dùng OneDrive, Dropbox, Google Drive … thì cách này đều diễn ra như nhau. Về cơ bản, chúng ta sẽ di chuyển bớt file lên những thư mục trên mây, sau đó bỏ chọn đồng bộ thư mục đó ra khỏi máy tính là nhẹ nhàng ngay (các hãng gọi đây là Selective Sync).
Còn nếu bạn không trực tiếp sync đám mây về máy thì cũng nên tiến hành theo kiểu này, upload file lên mạng sau đó xóa đi bản đang có trong máy là sẽ giải phóng được dữ liệu thôi. Cũng như cách mà bạn chép file ra ổ cứng rời rồi xóa bản trên PC vậy.
Cách 6. Gỡ bỏ các tính năng bổ trợ của Windows
Gỡ bỏ app và game thì chắc hẳn bạn đều đã biết cách làm, nhưng anh em có biết rằng anh em có thể gỡ luôn cả những tính năng bổ sung (optional feature) của Windows không? Những tính năng này có thể là các gói ngôn ngữ, các công cụ đồ họa… Để kiểm tra xem trên máy tính của mình hiện đang cài những optional feature nào, anh em làm như sau:
- Vào Settings > App & Games > Manage optional feature (lưu ý đây chỉ là một dòng chữ nhỏ, không phải một nút to)
- Vào xem những cái gì không xài hay không thích nữa thì gỡ bỏ ra
- Thường sẽ có những bộ ngôn ngữ mà anh em rất rất ít khi xài thậm chí là chẳng xài bao giờ. Đó là những thứ nên ưu tiên gỡ.
Cách 7. Chỉnh lại cơ chế sao lưu của File History
File History là hệ thống tự động sao lưu các file và folder trên máy. Nó thậm chí còn cho phép anh em quay lại phiên bản cũ của tài liệu nếu lỡ chỉnh sửa nhầm hay xóa nhầm. Tuy nhiên, nếu bạn để File History ở chế độ mặc định thì cường độ backup của Windows sẽ rất lớn, kéo theo dung lượng ổ cứng của chúng ta bị giảm nhanh chóng. Thế nên chúng ta sẽ phải tinh chỉnh lại một chút để việc sử dụng bộ nhớ được hiệu quả hơn.
Cách làm:
- Mở Control Panel > File History
- Chọn tiếp vào nút “Advanced settings” ở bảng bên tay trái
- Ở dòng “Save copies of files”, chỉnh lại các thời điểm sao lưu là mỗi 3 hoặc 6 giờ tùy nhu cầu của bạn. Có thể chọn chỉ sao lưu cuối mỗi ngày thôi cũng được. Lưu ý là nếu bạn rất cần File History để liên tục quay lại các bản backup của mình thì nên để cho thoải mái, ưu tiên phục vụ công việc của chúng ta cái đã. Chỉ khi nào bạn ít xài đến hay thậm chí là lâu lâu mới cần tới File History thì backup mỗi ngày cũng đã đủ rồi.
- Chưa hết, ở dòng “Keep saved version”, chọn thời gian bạn muốn lưu lại các bản backup. Ví dụ, nếu bạn chọn 1 tháng thì sau 1 tháng bản backup sẽ được xóa đi và tạo bản mới. Nhưng nếu bạn để forever thì bản backup sẽ còn hoài và khá tốn dung lượng, do đó bạn nên chỉnh lại nó cho hợp lý hơn.
- Nhấn Save changes để lưu các thay đổi là xong
Cách 8 Chỉnh lại dung lượng lưu trữ của System
RestoreSystem Restore là chức năng rất tiện lợi để khôi phục máy tính lại thời điểm mà nó còn chạy ổn. Tắt hẳn chức năng này đi thì sẽ tiết kiệm được nhiều GB dung lượng ổ cứu, tuy nhiên mình không khuyến khích tắt vì lỡ máy anh em gặp lỗi thì quay lại rất phiền phức, đôi khi còn không khôi phục được vào phải cài lại Windows.
Thứ mà mình muốn chia sẻ đó anh em hãy chỉnh lại dung lượng mà System Restore được phép sử dụng theo mức hợp lý và thực tế. Ví dụ, nếu anh em xài ổ cứng rộng rãi 500GB thì cứ cấp cho System Restore tầm 5GB chứa dữ liệu là ngon lành. Còn nếu anh em xài ổ chỉ có 32GB hay 64GB như trên những chiếc Stick PC thì có thể cho chúng 1-2GB mà thôi.Để chỉnh lại dung lượng mà System Restore được phép sử dụng:
- Vào Settings > System > Storage
- Bấm vào chữ This PC (C) hoặc một phân vùng nào đó mà bạn muốn quét
- Bấm vào mục “System & reserved”, kéo xuống dưới cùng, chọn “Manage system restore”
- Trong cửa sổ kế tiếp, nhấn vào nút Configure như đóng dấu trong hình
- Sau đó bạn có thể kéo thanh trượt để thiết lập dung lượng cho System Restore
- Nhấn OK khi hoàn tất
Nguồn: Viện IT
tham khảo từ Tinhte.vn

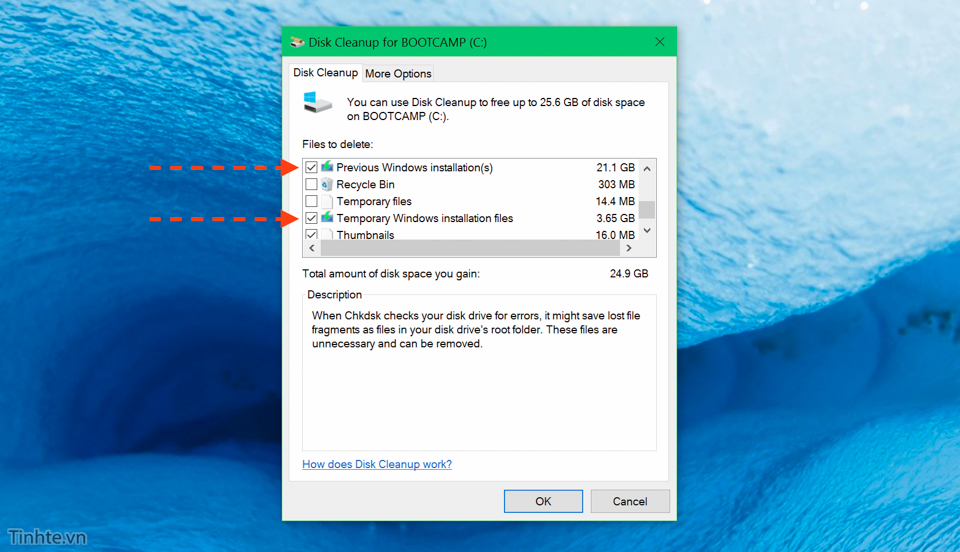
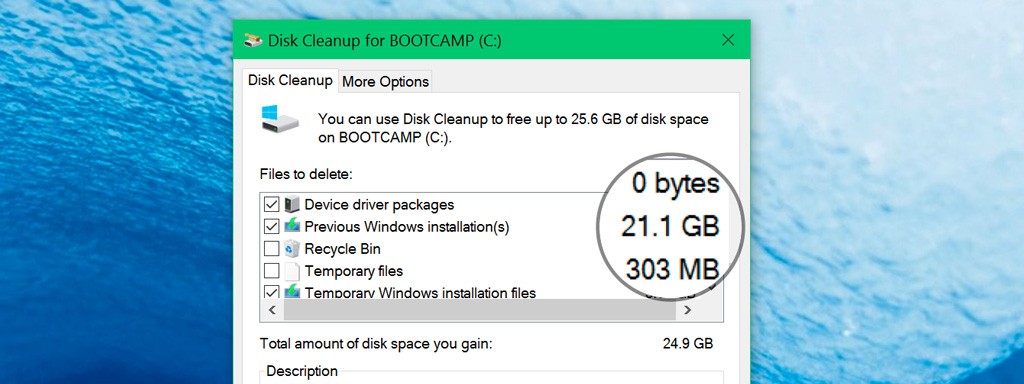
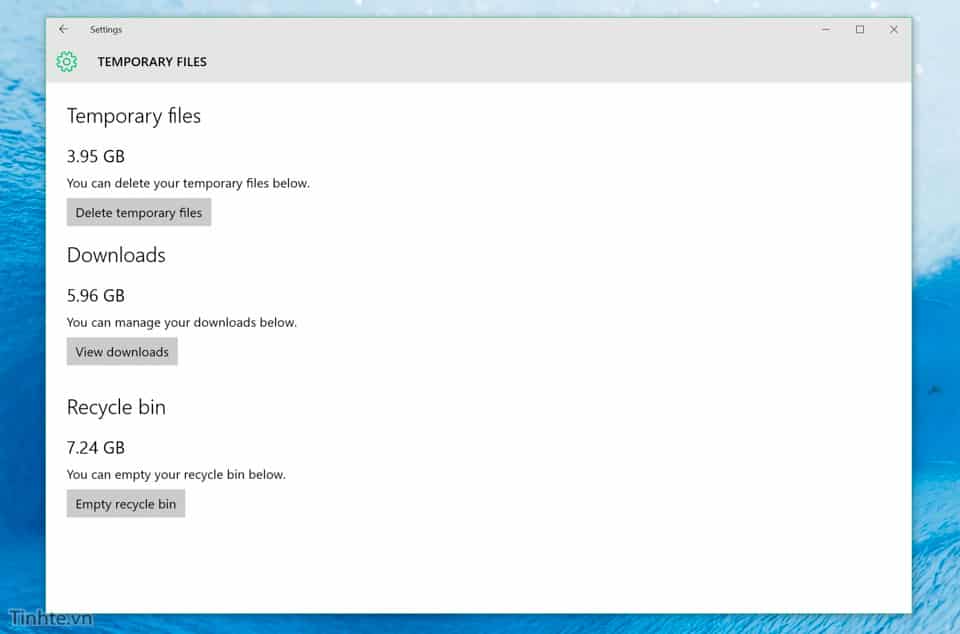

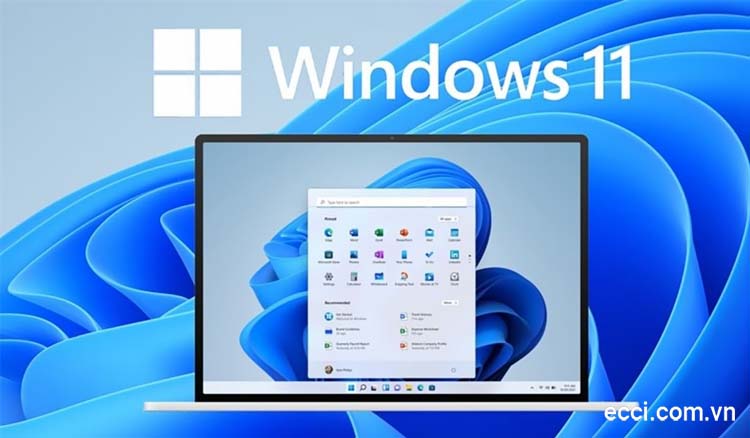

Làm xong thì máy cũng nhẹ và mượt hẵn các bạn ạ
cảm ơn bạn 🙂