Có nhiều nguyên nhân khiến cho chiếc bàn phím máy tính không nhận tín hiệu khi gõ, có thể đến từ lỗi phần cứng, phần mềm hoặc do các yếu tố ngoại cảnh. Trong hầu hết trường hợp, người sử dụng có thể tự khắc phục được lỗi này thông qua các cài đặt.
Lý do khiến bàn phím máy tính không gõ được
Bàn phím máy tính không thể gõ được có thể xảy ra do những nguyên nhân như:
- Phím Numlock đã bị tắt khiến người dùng không thể gõ được các phím số ở khu vực bên phải.
- Bàn phím bị khóa do người dùng vô tình bấm vào phím chức năng.
- Driver bị xung đột hoặc chưa được cập nhật lên phiên bản mới nhất.
- Do dây kết nối bàn phím với máy tính bị lỏng, đứt, hỏng.
- Bàn phím máy tính bị kẹt nút vì bám bẩn trong thời gian dài.
- Bàn phím bị dính nước dẫn đến tình trạng phím loạn hoặc liệt phím.
- Bàn phím bị lỗi phần cứng, dẫn đến liệt một phần hoặc toàn bộ phím.
Với các trường hợp bàn phím lỗi do phần cứng hoặc phần mềm thông thường thì có thể khắc phục được thông qua một số cài đặt. Nếu bàn phím đã sử dụng trong một thời gian dài, bị lỗi phần cứng nặng, liệt gần như toàn bộ thì người sử dụng nên tính đến phương án thay mới.

Cách khắc phục tình trạng bàn phím máy tính không gõ được
Để sửa lỗi bàn phím máy tính không gõ được, người dùng có thể thử một số phương pháp như sau:
Mở khóa bàn phím bằng phím tắt
Đôi khi bạn bấm nhầm phải các tổ hợp phím có chức năng khóa bàn phím mà không biết. Hãy thử nhấn tổ hợp phím Windows + Space hoặc Shift + Esc để mở khóa bàn phím, xem các phím có nhận được tín hiệu như bình thường không.
Bật NumLock
Nếu chỉ có các phím số ở khu vực bên phải của bàn phím không thể hoạt động thì khả năng cao là do bạn đã khóa các phím này. Thông thường, ở góc bên phải trên cùng của bàn phím sẽ có một cụm đèn biểu thị hoạt động của một số phím chức năng như Caps Lock hoặc NumLock. Khi đang bật chức năng nào thì đèn sẽ sáng lên. Bạn kiểm tra xem đèn báo hiệu NumLock có đang sáng hay không. Nếu có thì bạn tìm và nhấn phím NumLock trên bàn phím để tắt chức năng khóa bàn phím số đi. Vậy là bạn có thể sử dụng bàn phím như bình thường.
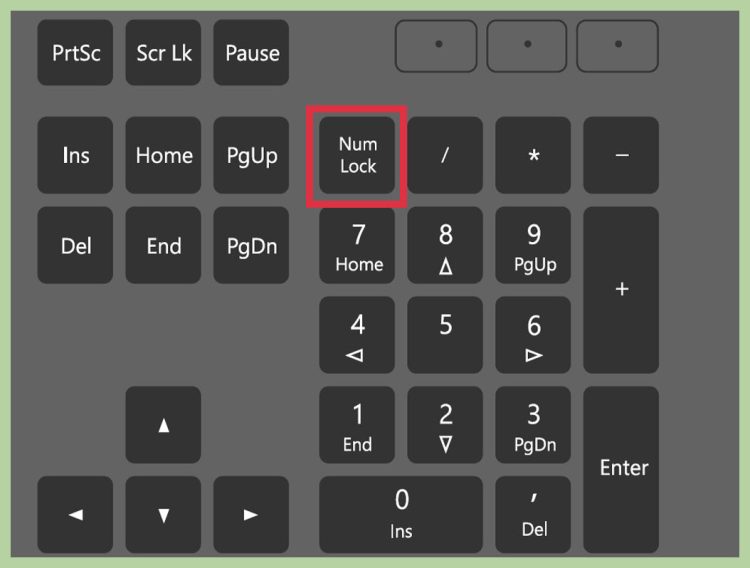
Cài đặt lại Driver
Driver chưa được cập nhật hoặc bị lỗi có thể khiến cho bàn phím máy tính không thể hoạt động được. Để cài đặt lại Driver, bạn thực hiện theo các bước sau:
- Chọn Start > Run > Nhập lệnh “devmgmt.msc” > OK.
- Vào mục Device Manager, chọn Keyboards.
- Click chuột phải vào Standard PS/2 Keyboards, chọn Update Driver Software.
- Tại cửa sổ mới, chọn nút Action > Scan for hardware changes.
Sau khi máy cài đặt Driver xong, bạn thoát ra màn hình máy tính và thử gõ xem phím có nhận lệnh không. Bạn có thể Restart lại máy rồi sử dụng xem bàn phím đã hoạt động lại hay chưa.
Cài đặt lại chức năng của bàn phím
Trong trường hợp bàn phím vẫn nhận lệnh nhưng các phím có vẻ hỗn loạn, không nhạy như bình thường hoặc nhận sai lệnh, có thể bàn phím đã bị lỗi cài đặt. Để khắc phục, bạn thực hiện chỉnh sửa theo các bước như sau:
- Vào biểu tượng Windows, chọn Start > Control Panel > Ease of Access Center.
- Nhấn nút Make the keyboard easier to use.
- Tại cửa sổ mới, loại bỏ hết các nút tích đã được bật sẵn để cho cài đặt bàn phím về lại mặc định.
- Nhấn OK để hoàn thành thao tác.
Lưu ý rằng biện pháp này chỉ áp dụng cho các dòng máy chạy hệ điều hành Windows 7. Sau khi bỏ chọn các cài đặt đặc biệt, bàn phím có thể hoạt động giống như nguyên bản với các phím thực hiện chức năng cơ bản nhất.
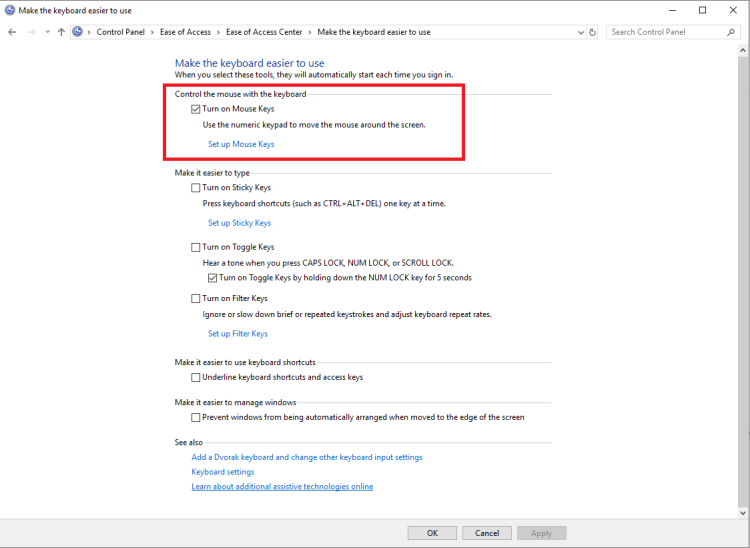
Tắt Filter Keys
Filter Keys là trợ năng chỉ có ở Windows 10, thiết kế dành riêng cho người dùng không quen sử dụng các tổ hợp phím. Khi Filter Keys được bật, bàn phím có thể bỏ qua các lần lặp lại của phím do chuyển động ngón tay bị chậm hoặc không chính xác.
Điều này ảnh hưởng đến chất lượng trải nghiệm của người dùng khi đôi lúc gõ phím mà không thấy phản hồi. Bạn chỉ cần tắt Filter Keys trong máy là bàn phím có thể hoạt động bình thường. Cách thực hiện như sau:
- Nhấn và giữ phím Shift bên tay phải trong vòng 8 giây.
- Cửa sổ mới hiện lên, bạn chọn liên kết Disable this keyboard shortcut in Ease of Access keyboard settings.
- Tắt trạng thái hoạt động của nút Use Filter Keys từ On sang Off.

Nếu bạn đã áp dụng tất cả các biện pháp nêu trên mà bàn phím máy tính vẫn không hoạt động được bình thường thì có khả năng bàn phím đã bị lỗi phần cứng. Bạn cần mang bàn phím đến các trung tâm sửa chữa để được hỗ trợ. Trong trường hợp bàn phím đã liệt hẳn, không thể hoạt động được dù kết nối với loại máy tính nào thì bạn nên chọn mua bàn phím mới để không làm cản trở công việc, học tập của mình.
Theo: Ngọc Yến – Ecci




Để lại một bình luận