Quên mật khẩu Win 10 hay trên Windows 11 là “nỗi khổ không của riêng ai” và nó khiến cho bạn gặp không ít rắc rối. Nhiều người chỉ sử dụng duy nhất một tài khoản đăng nhập vào Windows và khi đã lỡ quên mật khẩu của tài khoản này thì không có cách nào để truy cập vào máy tính. Nếu đang phải đối mặt với tình trạng này thì bạn đừng quá lo lắng, bởi sau đây Ecci.com.vn sẽ giúp bạn gỡ rối với 6 cách mở máy Win 10 khi quên mật khẩu hữu hiệu nhất.
Đăng nhập vào Win 10 và Win 11 bằng tài khoản Administrator khác
Nếu như máy tính của bạn có nhiều tài khoản Administrator (quản trị viên) thì việc quên mật khẩu Administrator Win 10 không còn là vấn đề quá khó giải quyết. Bạn chỉ việc truy cập vào tài khoản Admin mà mình nhớ mật khẩu và tiến hành khôi phục password. Các bước tiến hành như sau:
Bước 1: Tại màn hình đăng nhập của máy tính, bạn nhấn tổ hợp phím Ctrl + Del + Alt hoặc nhấn vào tùy chọn Switch User. Sau đó lựa chọn tài khoản Admin khác và đăng nhập như bình thường.
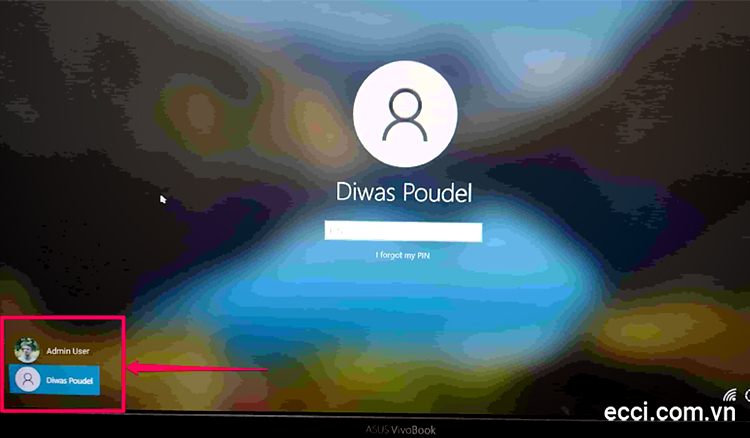
Bước 2: Tiếp theo bạn mở Control Panel và chọn mục User account. Tại đây bạn click vào tài khoản cần đổi mật khẩu rồi chọn Change the password (đổi mật khẩu) hoặc Remove the password (xóa mật khẩu). Sau khi đổi hoặc xóa mật khẩu xong, bạn có thể đăng nhập vào tài khoản Win 10 một cách bình thường rồi.
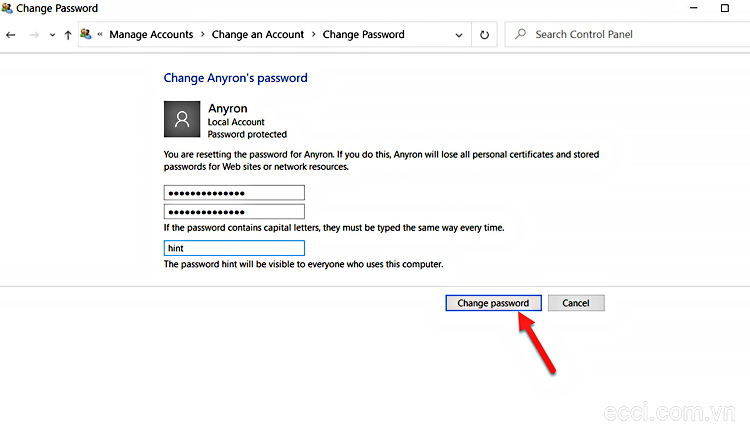
Cách mở máy khi quên mật khẩu bằng Microsoft Account
Nếu đang ở giao diện đăng nhập vào Windows 10, bạn chỉ cần truy cập vào Microsoft Account và đặt mật khẩu mới cho tài khoản của mình. Các bước thực hiện như sau:
Bước 1: Tại màn hình đăng nhập Win 10, bạn click vào tùy chọn I forgot my password.
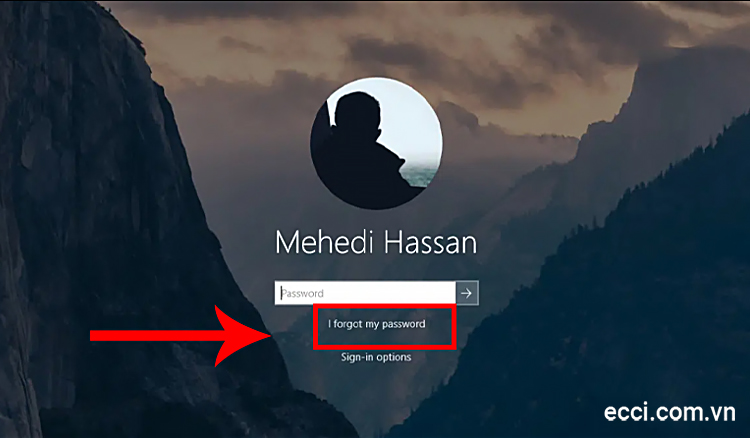
Bước 2: Tại cửa sổ mới vừa hiện ra, bạn điền địa chỉ Email được liên kết với tài khoản Microsoft của mình và nhấn Next.
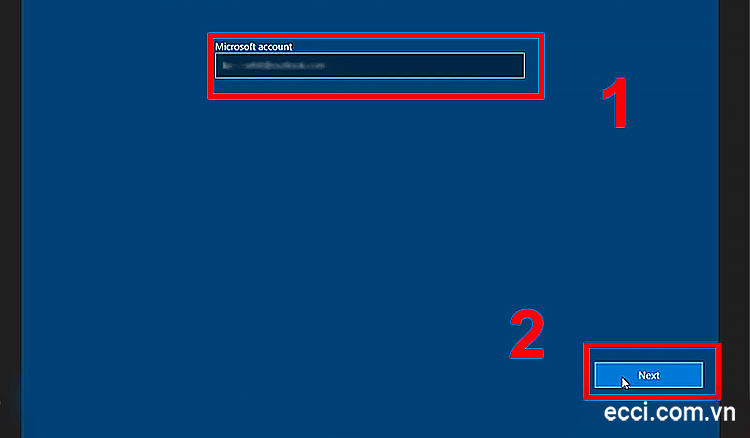
Bước 3: Click vào nút Get code và check tin nhắn hoặc email để tìm mã code vừa được gửi đến. Bạn điền mã này vào thanh ô trống tại cửa sổ khôi phục mật khẩu rồi chọn Next.

Bước 4: Sau khi hệ thống xác nhận đúng mã code, lúc này bạn chỉ cần điền mật khẩu mới và nhấn Next.
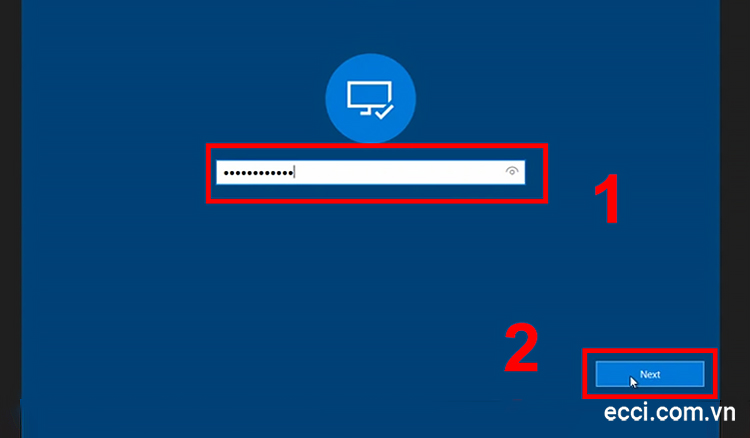
Bước 5: Cuối cùng nhấn nút Sign in để tiến hành đăng nhập vào máy tính bằng mật khẩu mới. Như vậy là bạn có thể vào máy tính khi quên mật khẩu Win 10 thành công rồi.
Có thể bạn cần: Tải IDM Full Crack mới nhất bản quyền vĩnh viễn link Drive
Sử dụng Local Account để đặt lại mật khẩu Win 10 và Win 11
Thiết lập câu hỏi bảo mật
Để dễ dàng lấy lại mật khẩu và đăng nhập vào Win 10 trong trường hợp quên mật khẩu, trước tiên bạn cần thiết lập câu hỏi bảo mật cho tài khoản:
Bước 1: Truy cập vào Settings và chọn mục Accounts.
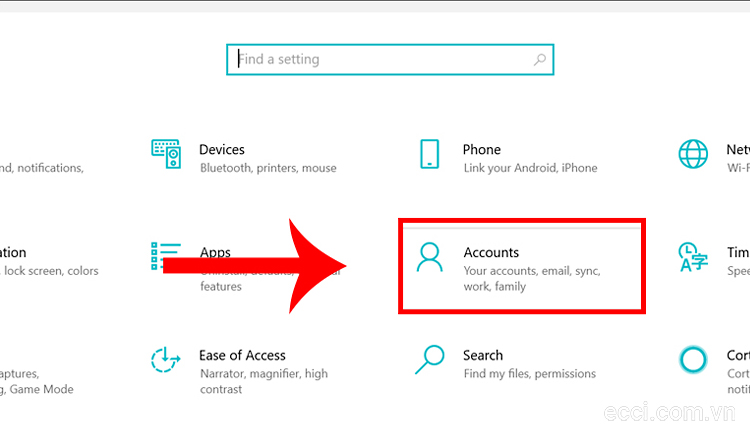
Bước 2: Tại cửa sổ Settings, bạn chọn mục Sign-in options tại menu bên trái. Ở phần Password, bạn click vào mục Update your security questions.
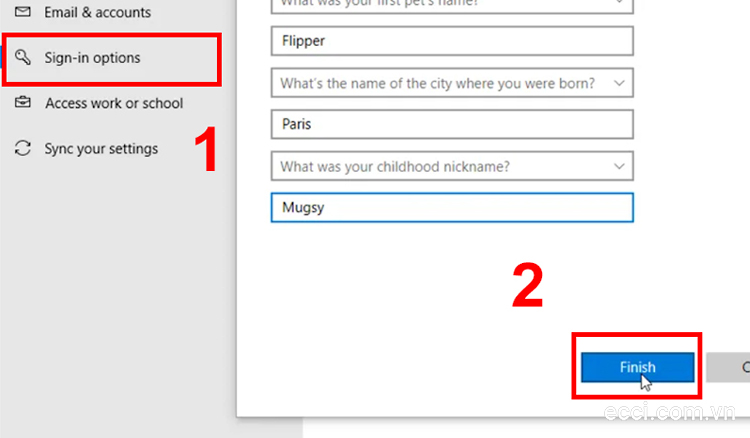
Trong cửa sổ vừa hiện lên, bạn điền mật khẩu của tài khoản cục bộ. Sau đó lựa chọn câu hỏi bảo mật phù hợp và điền câu trả lời phía bên dưới. Cuối cùng nhấn Finish để hoàn tất.
Đặt lại mật khẩu cho tài khoản khi quên mật khẩu
Bước 1: Tại màn hình đăng nhập vào tài khoản Win 10, bạn click vào tùy chọn Reset password.
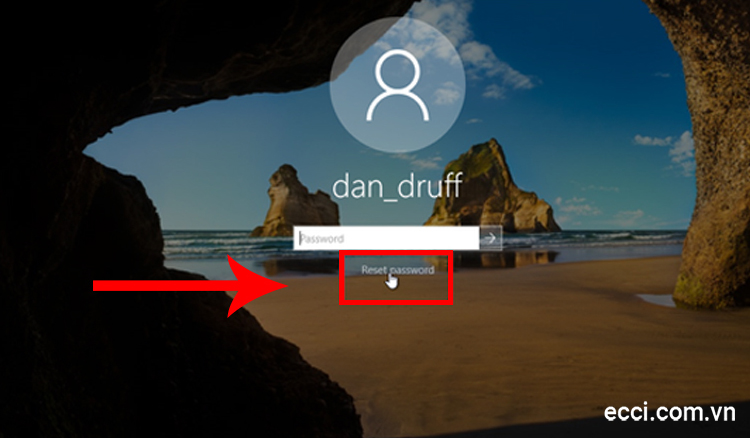
Bước 2: Tiếp theo màn hình sẽ hiển thị các câu hỏi bảo mật mà bạn đã nhập trước đó. Hãy điền các câu trả lời tương ứng vào từng ô trống và click vào biểu tượng mũi tên hướng sang phải.
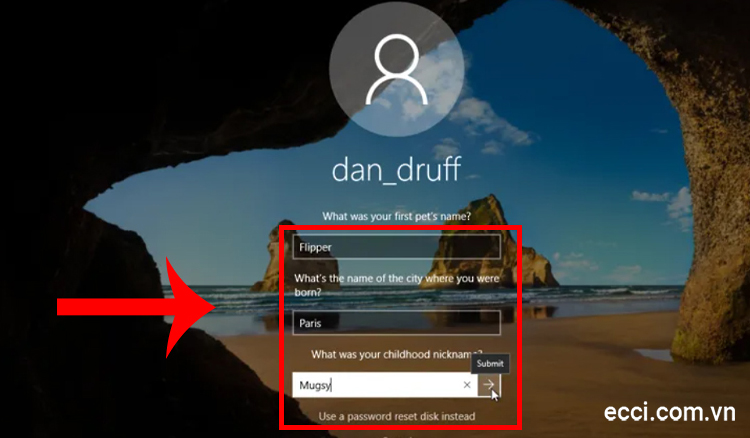
Bước 3: Tiếp theo bạn điền mật khẩu mới, nhập lại lần nữa bên dưới để xác nhận và nhấn Enter.
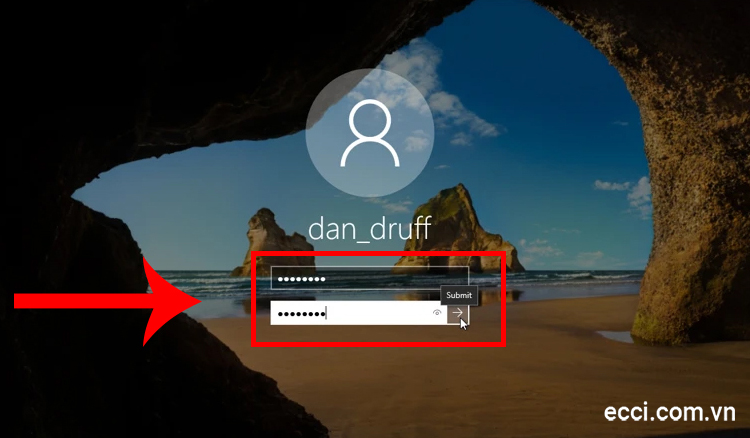
Cách mở máy tính quên mật khẩu Windows bằng tài khoản mail Outlook
Nếu tài khoản Win 10 của bạn đã kích hoạt tính năng đăng nhập tài khoản qua Outlook thì bạn cũng có thể khôi phục tài khoản Win 10 qua tài khoản mail Outlook. Các bước thực hiện như sau:
https://account.live.com/password/reset
Bước 1: Truy cập link khôi phục tài khoản Microsoft từ một thiết bị khác.
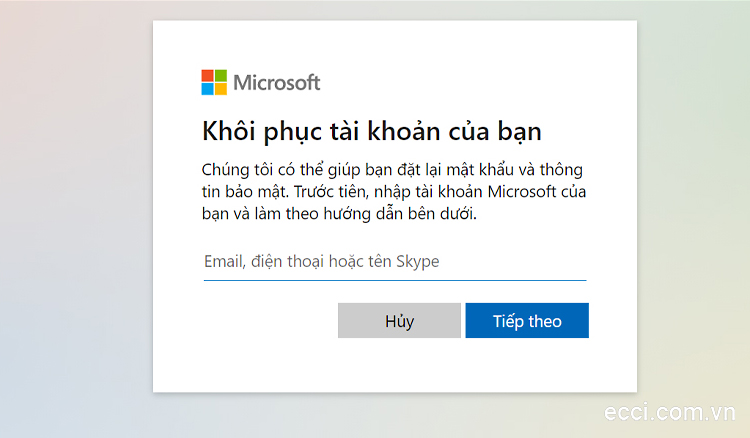
Bước 2: Tiếp theo bạn điền email liên kết với tài khoản Microsoft cần khôi phục và nhấn vào Nhận mã.
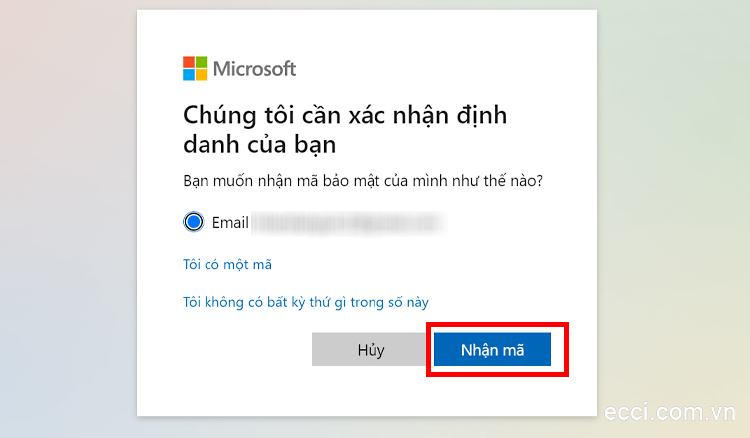
Bước 3: Tiếp theo tại giao diện Đặt lại mật khẩu của bạn, bạn điền mật khẩu mới và xác nhận lại bên dưới. Nhấn nút Tiếp theo rồi đăng nhập vào máy tính Win 10 với mật khẩu mới bạn vừa đặt.
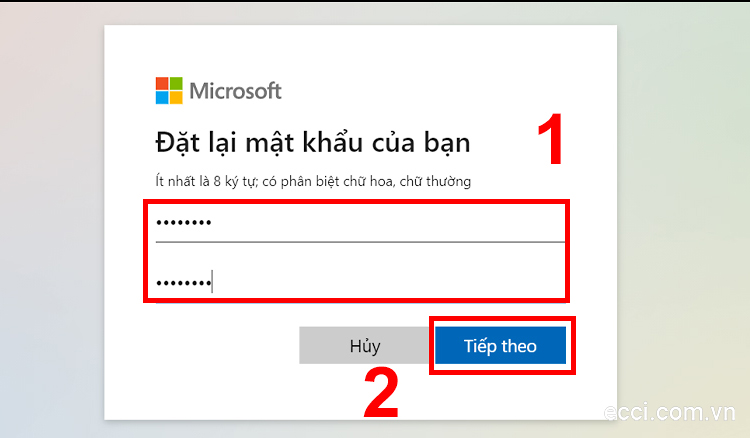
Xem thêm: Link download, hướng dẫn cài đặt Photoshop CS6 mới nhất
Cách reset password khi quên mật khẩu Win 10 không cần phần mềm
Chuẩn bị ổ Bootable Media hoặc USB Boot
Với cách reset mật khẩu Win 10 này, bạn sẽ không cần đến các công cụ của bên thứ ba. Tuy nhiên bạn phải chuẩn bị 1 ổ Bootable Media chứa bộ cài Win 10. Bên cạnh đó, bạn cũng cần đĩa cài Win tương thích với bản Windows 32 bit hoặc 64 bit:
- Nếu dùng Windows 10 x86 thì bạn cần dùng ổ đĩa cài Windows 10 x86
- Nếu dùng Windows 10 x64 thì bạn cần dùng ổ đĩa cài Windows 10 x64
Trong trường hợp bạn không thể khởi động từ ổ đĩa DVD, hãy tạo USB boot và khởi động từ ổ USB này. Sau đó chờ trong giây lát tới khi hiển thị cửa sổ Windows Setup.
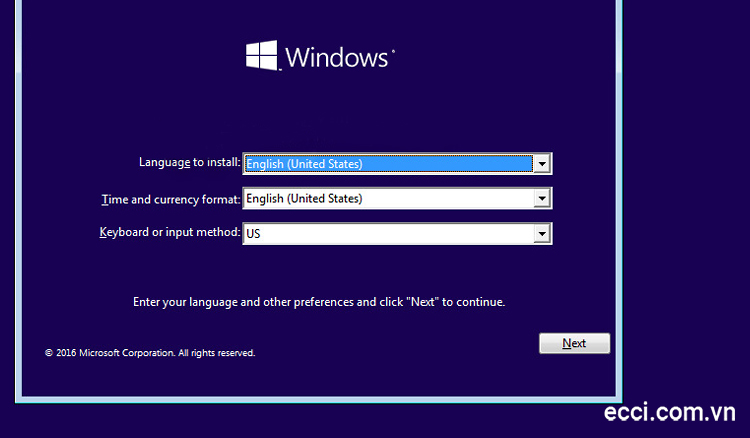
Điều chỉnh giá trị của CmdLine và SetupType
Bước 1: Tiếp theo, bạn nhấn tổ hợp Shift + F10 để truy cập Command Prompt. Tại cửa sổ Command Prompt, bạn nhập từ khóa regedit và nhấn Enter. Lúc này cửa sổ Registry Editor sẽ hiện lên.
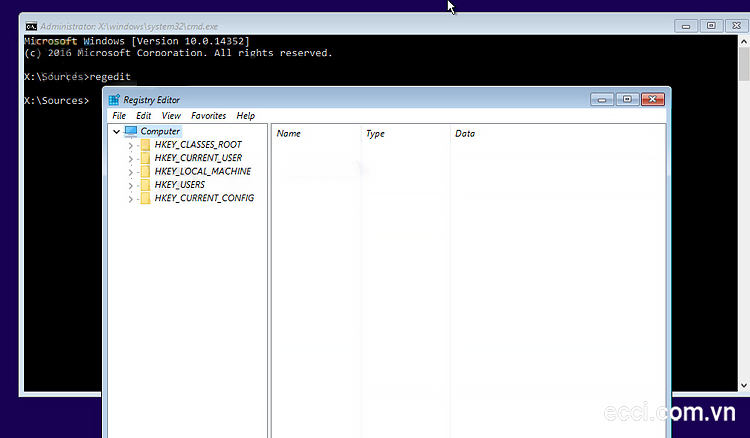
Bước 2: Tại cửa sổ Registry Editor, bạn click vào mục HKEY_LOCAL_MACHINE ở menu bên trái.
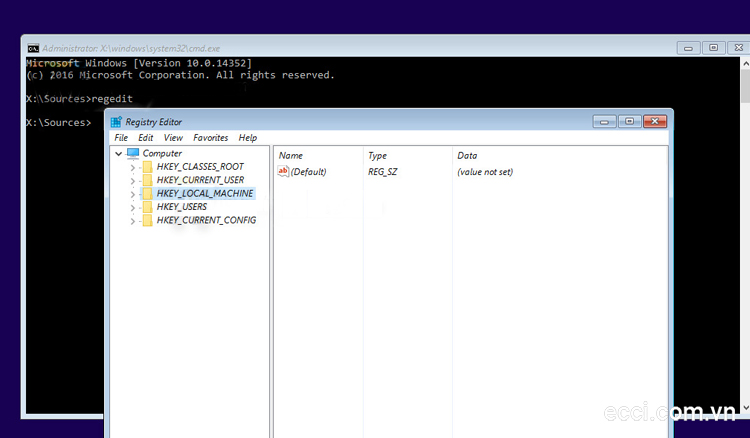
Bước 3: Sau khi đã chọn đúng key, bạn click vào File ở menu phía trên và chọn Load Hive.
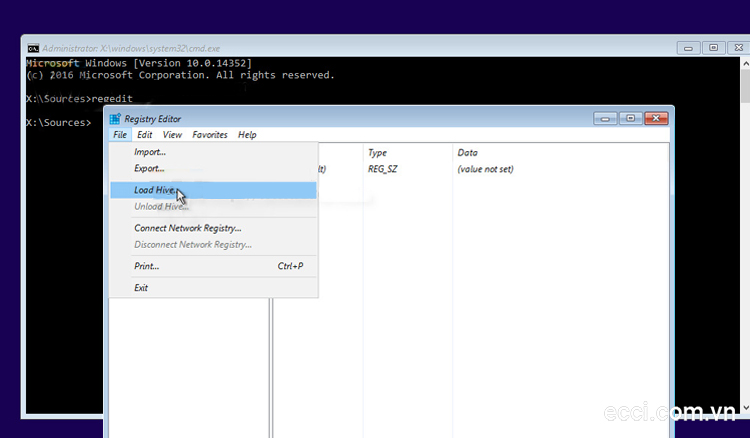
Bước 4: Lúc này cửa sổ Load Hive sẽ hiện ra, tại đây bạn điều hướng đến file:
DRIVE:\Windows\System32\config\SYSTEM
Lưu ý: Thay từ DRIVE bằng tên ổ cài Win 10 của bạn (thường là ổ D).
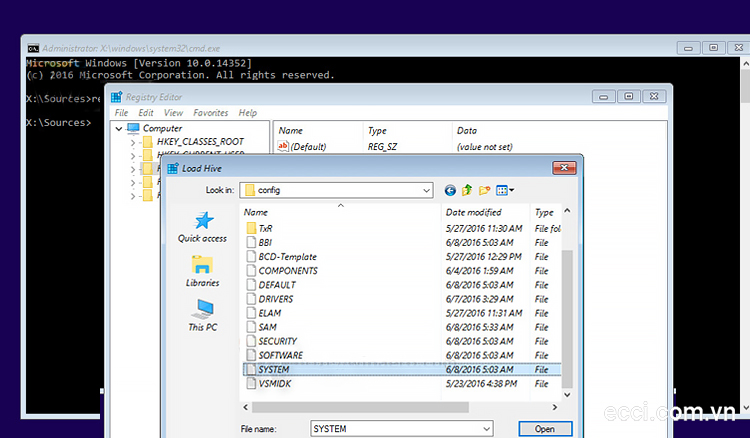
Bước 5: Tại hộp thoại Load Hive, bạn điền tên bất kỳ cho Hive đang load. Ví dụ như 111 trong hình bên dưới. Sau đó nhấn OK để đóng cửa sổ.
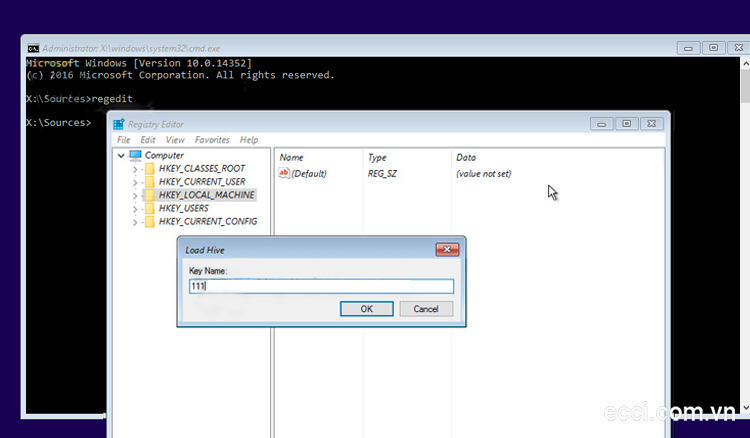
Bước 6: Tiếp theo bạn điều hướng theo key:
HKEY_LOCAL_MACHINE\111\Setup
Ở khung bên phải, click đúp chuột vào mục CmdLine để mở cửa sổ Edit String. Tại đây bạn điền Value data là cmd.exe rồi nhấn nút OK.

Ở bên dưới, bạn click đúp chuột vào mục SetupType để mở hộp thoại Edit DWORD. Chuyển đổi Value data thành 2 và nhấn nút OK.
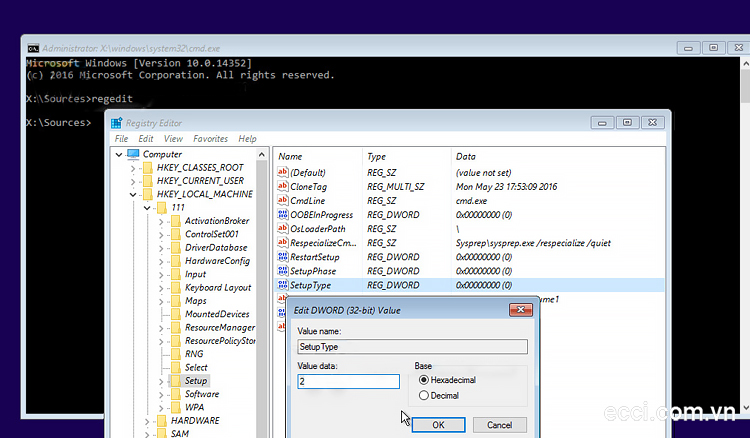
Đặt mật khẩu mới cho tài khoản Win 10
Bước 1: Tại cửa sổ Registry Editor, bạn click vào key 111 ở menu bên trái. Sau đó chọn File > Upload Hive.
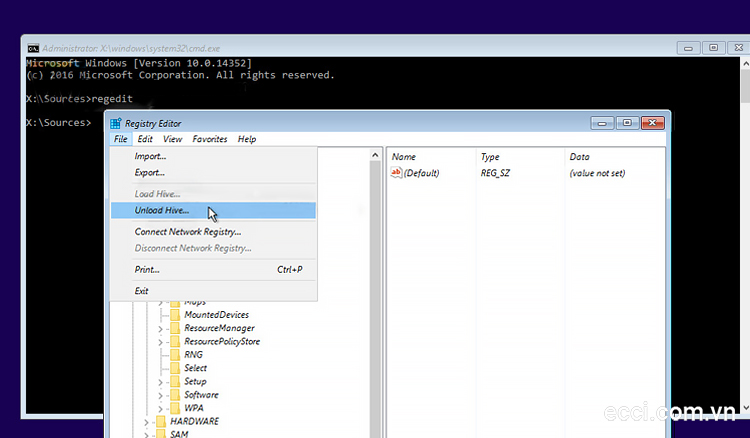
Lúc này hộp thoại Confirm Upload Hive sẽ hiện lên, bạn nhấn Yes để đồng ý. Cuối cùng đóng Registry Editor và toàn bộ các cửa sổ đang mở. Khi đó máy tính của bạn sẽ tự động restart.
Bước 2: Rút USB khỏi máy tính và khởi động Win 10 trực tiếp từ ổ cứng. Lúc này bạn sẽ thấy màn hình hiển thị như bên dưới:

Bước 3: Tại cửa sổ Command Prompt, bạn điền câu lệnh sau và nhấn Enter:
net user
Cửa sổ Command Prompt sẽ hiển thị toàn bộ các tài khoản Win 10 có trên máy tính của bạn.
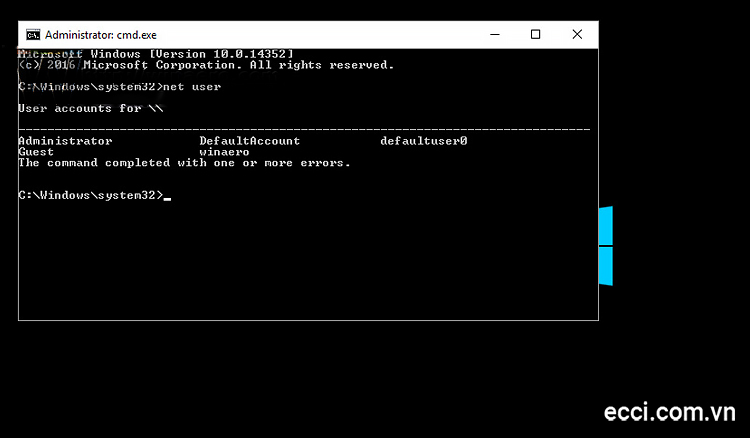
Bước 4: Tiếp theo bạn nhập câu lệnh sau trong Command Prompt để đặt mật khẩu mới cho tài khoản Win 10 và nhấn Enter:
net user login new_password
Nếu tên đăng nhập có khoảng cách thì bạn copy paste câu lệnh sau và nhấn Enter:
net user “your login” new_password
Bước 5: Bạn tiếp tục nhập regedit để truy cập Registry Editor. Sau đó điều hướng theo key:
HKEY_LOCAL_MACHINE\System\Setup
Bạn lặp lại các bước trên để điều chỉnh CmdLine và đặt giá trị trống.
Thay đổi Value data của mục SetupType là 0.

Bước 6: Đóng cửa sổ Command Prompt và Registry Editor. Sau đó Win 10 sẽ tự khởi động lại, lúc này bạn nhập mật khẩu mới và đăng nhập vào máy Win 10 của mình. Như vậy là bạn đã thực hiện xong cách xóa mật khẩu máy tính Win 10 khi quên và đặt mật khẩu mới rồi.
Cách xử lý khi quên mật khẩu Win 10 bằng Hiren Boot
Bước 1: Sử dụng thiết bị khác để tạo USB Boot cứu hộ. Sau đó cắm USB vào máy và khởi động vào WinPE từ USB Boot của bạn bằng cách nhấn nút nguồn và nhấn nhanh tổ hợp phím tắt để mở Boot từ USB.
Bước 2: Tại giao diện WinPE, bạn click vào Start Menu và chọn mục Security > Passwords. Click đúp chuột để mở NT Password Edit.
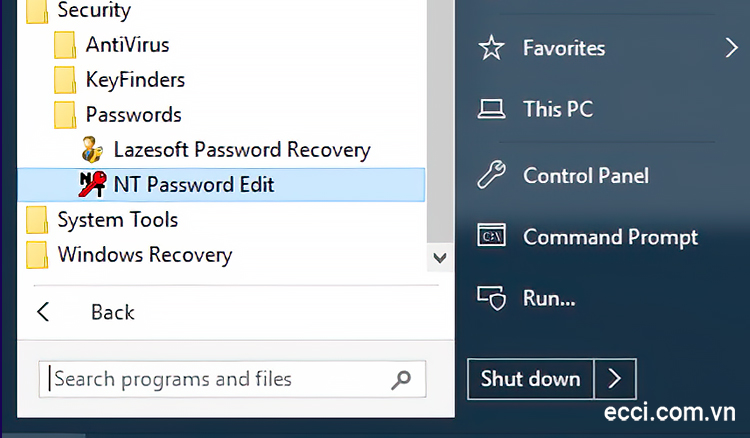
Bước 3: Tiếp theo tại cửa sổ phần mềm vừa mở ra, bạn tìm đến mục Path to SAM file và chọn đường dẫn đến file SAM và chọn Open. File SAM thường là nơi lưu trữ mật khẩu đăng nhập vào các tài khoản cục bộ của Win 10. Cụ thể là file C:\Windows\System32\config\SAM.
Bước 4: Lúc này list các tài khoản của máy tính sẽ được hiển thị trên cửa sổ phần mềm NTPWEdit. Hãy click vào tài khoản cần phá mật khẩu và nhấn nút Change password.
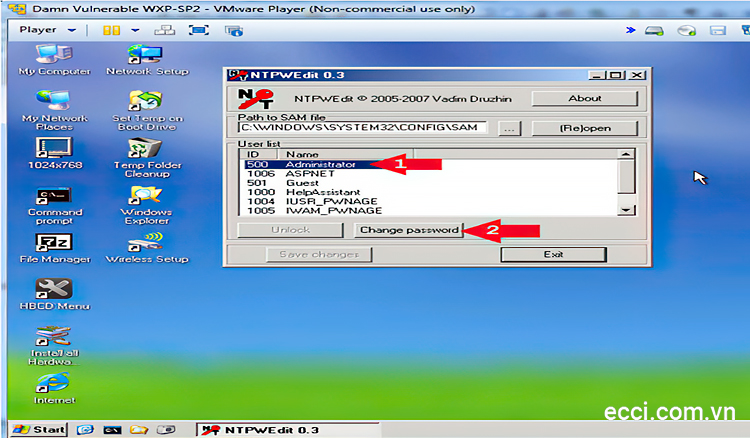
Bước 5: Tại hộp thoại vừa hiện ra, bạn điền mật khẩu mới và xác nhận bên dưới. Bạn có thể bỏ trống các mục này nếu không muốn dùng mật khẩu đăng nhập rồi chọn OK.
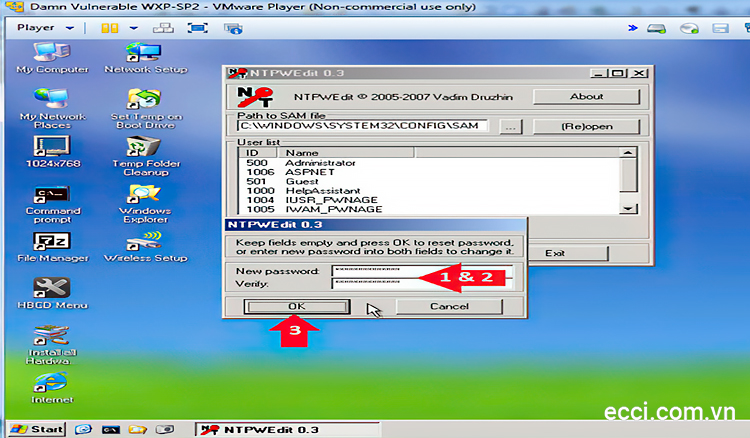
Bước 6: Cuối cùng bạn click vào nút Save changes tại giao diện NTPWEdit. Như vậy là bạn đã reset mật khẩu Win 10 thành công rồi.
Khi quên mật khẩu Win 10, bạn đã không còn phải quá lo lắng với những thủ thuật hữu ích trên đây. Chúc bạn thực hiện thành công và đừng quên tham khảo thêm các bài viết thú vị khác trên website của Ecci nhé.
Mời xem thêm: 5 Cách Crack Win 7 cực dễ, active thành công 100% sử dụng vĩnh viễn
Ban biên tập: Ecci.com.vn

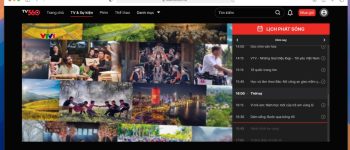


Để lại một bình luận