Wi-Fi là một trong những tính năng phổ biến hiện nay trong tất cả các máy tính xách tay gần đây và máy tính để bàn. Với Wi-Fi, người ta không thể chỉ cần truy cập Internet không dây mà còn tạo ra các điểm nóng Wi-Fi mới để các thiết bị khác cũng có thể truy cập Internet bằng cách sử dụng kết nối Internet của bạn.
Định nghĩa Sleep
Chế độ Sleep là chế độ được Misrosoft tích hợp lên tất cả các bản Windows của mình. Nó hiểu đơn giản là Ngủ đông Windows – tắt máy tạm, (không tắt máy hoàn toàn) mọi dữ liệu sẽ được sao lưu và bộ nhớ RAM. Khi bật nguồn lại, Windows sẽ không phải mất thời gian lôi các file hệ thống ở ổ cứng ra khởi động nữa mà nó sẽ lấy những gì lưu lại trước đó ở bộ nhớ RAM để khởi động, chính vì thế thời gian khởi động từ chế độ Sleep rất nhanh.
Bạn hình dung đơn giản như thế này nhé : “Tôi đang làm việc bình thường, thay vì Shut down, tôi chọn Sleep, máy tôi sẽ tắt màn hình. Khi tôi muốn làm việc trở lại, tôi nhấn nút khởi động, lúc này chỉ mất vài giấy, tôi nhanh chóng có lại bàn làm việc trước đó”. Thật tuyệt vời phải không nào?
Wifi lỗi khi Sleep trên Win 10
Thật trớ triêu Win 10 khi Sleep thì hay lỗi mất kết nối Wifi. Nếu bạn cũng đang gặp phải vấn đề tương tự trên Win 10 máy tính của bạn, bạn sẽ có thể khắc phục vấn đề này bằng cách theo các hướng đưa ra dưới đây:
Cách 1: Sửa chữa tạm thời Wifi lỗi khi Sleep trên Win 10
Bước 1: Mở Device Manager bằng cách kích chuột phải vào nút Start và sau đó nhấp vào Device Manager.
Bước 2: Mở rộng Network Adapters cây trong cửa sổ Device Manager (xem hình bên dưới) để xem mục card không dây và mạng Ethernet.
Bước 3: Nhấp chuột phải vào mục adapter không dây, và sau đó nhấp vào Disable . Nhấn vào nút Yes khi bạn nhìn thấy hộp thoại xác nhận.
Bước 4: Sau đó lại Enable lên Wi-Fi đã bắt đầu làm việc trở lại và tự động kết nối lại.
Cách 2: Khắc phục hoàn toàn Wifi lỗi khi Sleep trên Win 10
Bước 1: Mở Device Manager. Có rất nhiều cách để mở Device Manager nhưng cách đơn giản nhất là click chuột phải vào nút Start trên thanh tác vụ và sau đó nhấp vào Device Manager.
(làm như Bước 1 – Cách 1)
Bước 2: Trong cửa sổ Device Manager, chọn Driver Wifi hoặc Ethernet của bạn.
Bước 3: Nhấp đúp vào Driver Wifi để vào Properties chọn tab Power Management
Bước 4: Cuối cùng, bỏ chọn tùy chọn “Allow the computer to turn off this devie to save power” Nhấn OK nút.
Mẹo: Nếu kết nối bằng cáp Ethernet, bạn cũng làm tương tự đối với Driver Card mạng thôi nhé 😉
Cách 3: Cập nhật Driver Wifi để khắc phục
Nếu vấn đề vẫn còn ngay cả sau khi áp dụng các giải pháp trên, vui lòng cập nhật driver Wi-Fi lên phiên bản mới nhất. Để làm như vậy, mở Device Manager, chọn driver card mạng, kích chuột phải chọn Update Driver Software…
Hoặc vào trang chủ Support Driver của mã thiết bị của bạn để tải phiên bản mới nhất.
Viện IT Chúc các bạn thành công
Nguồn: Viện IT

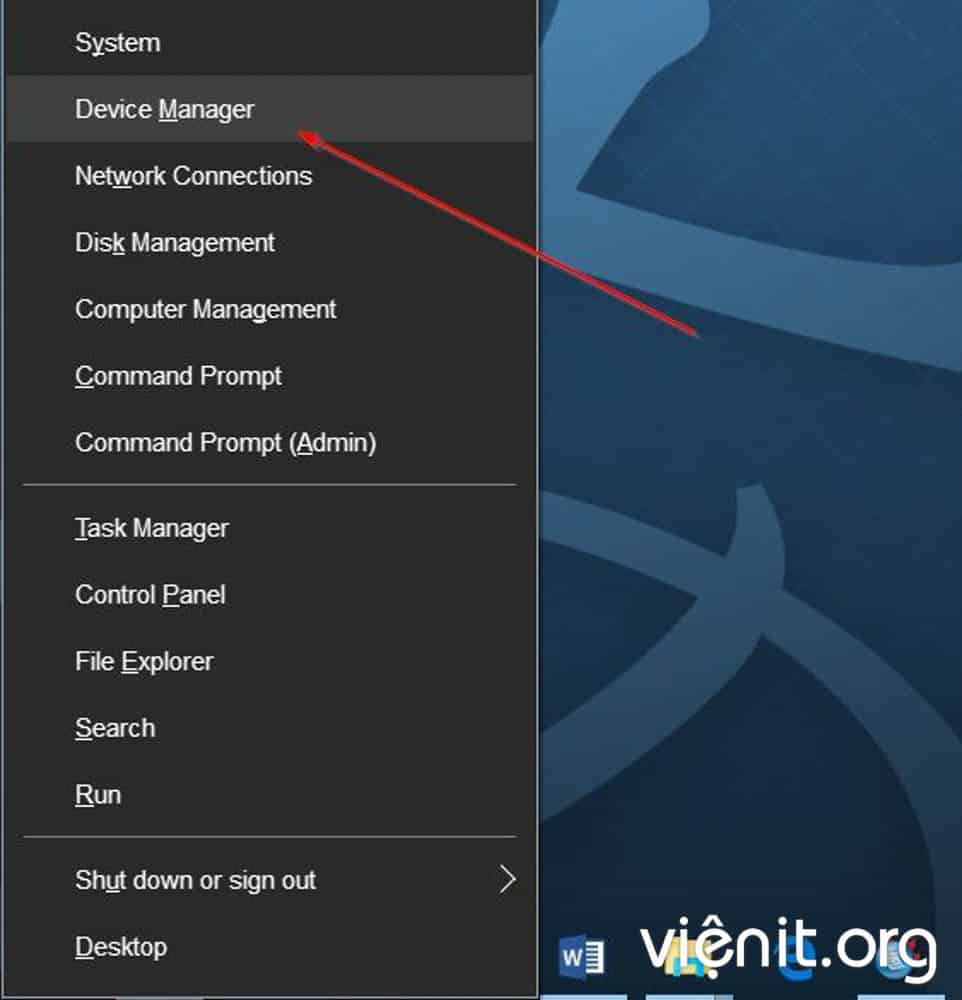
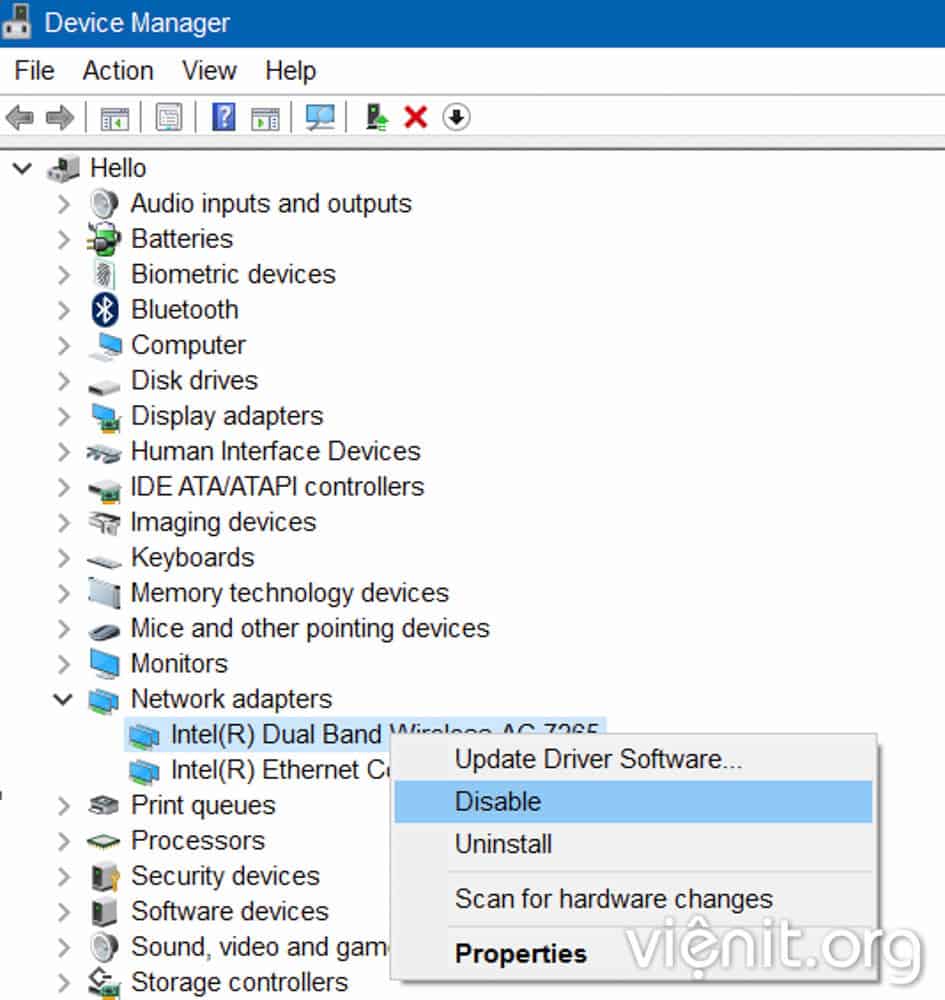
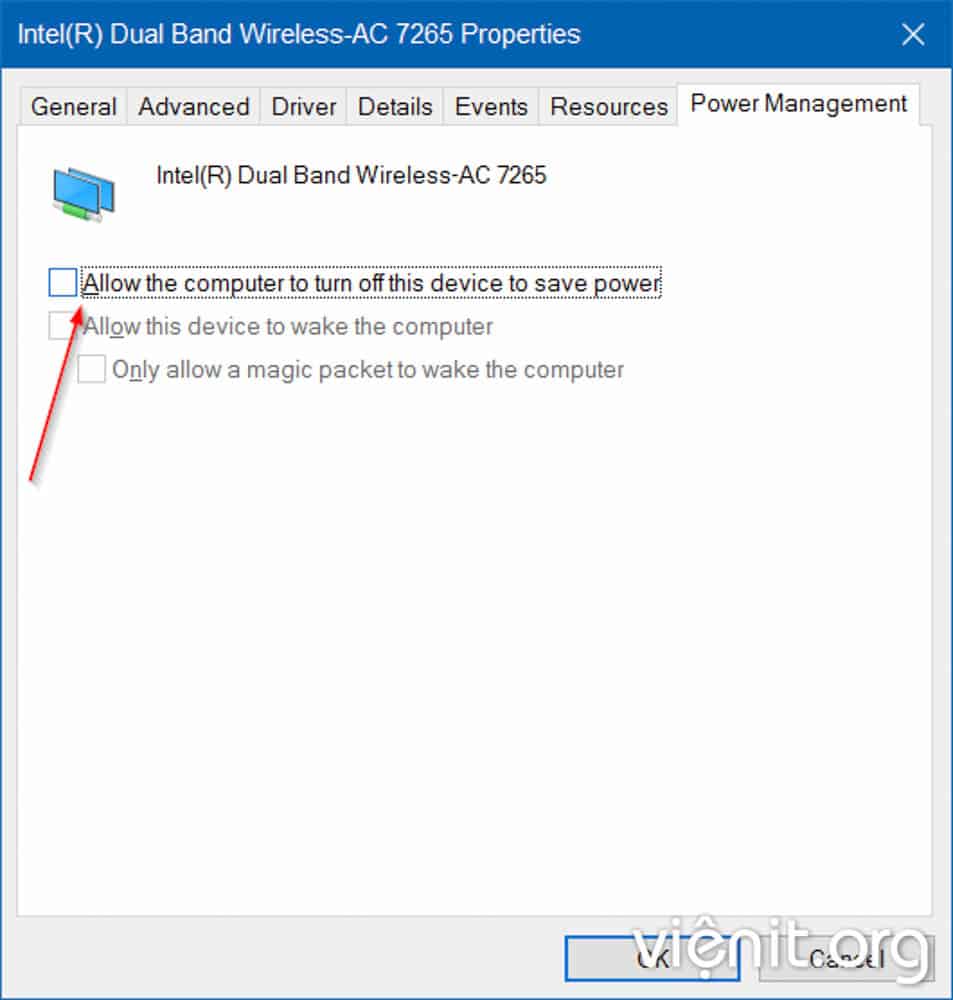
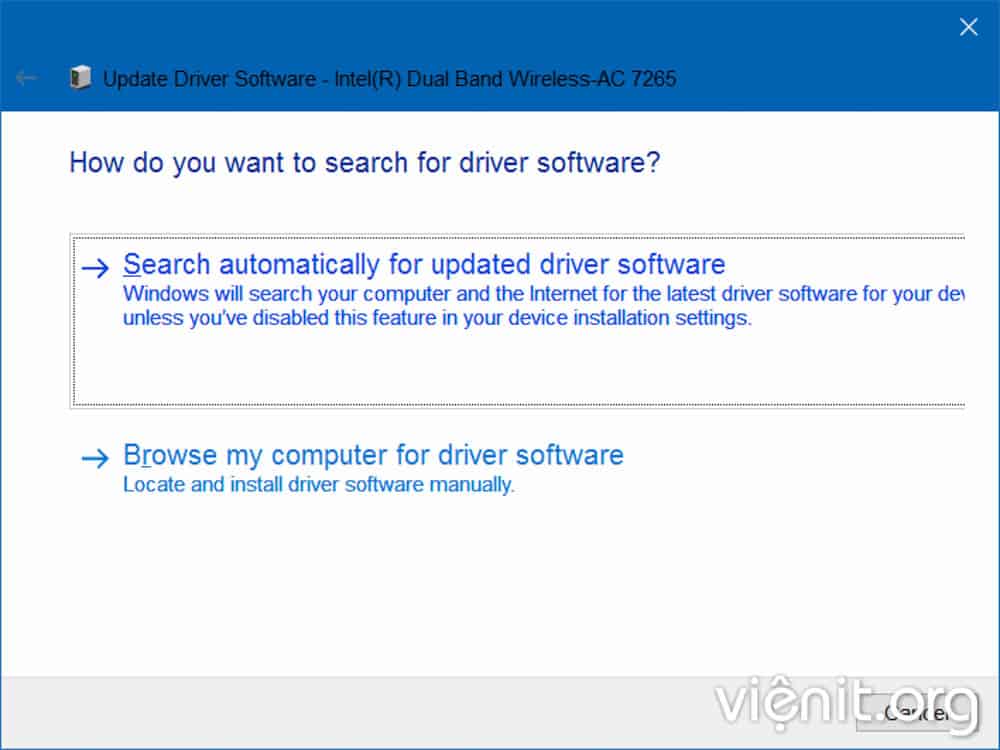

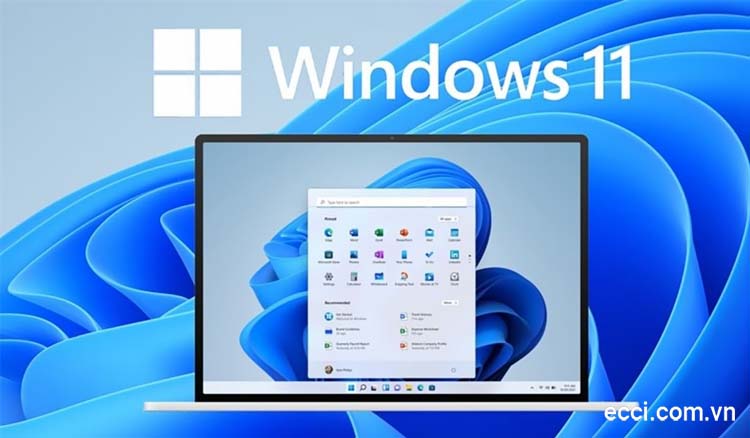

máy mình không có phần Power Management phải làm sao
Máy nào cũng có nha bạn.